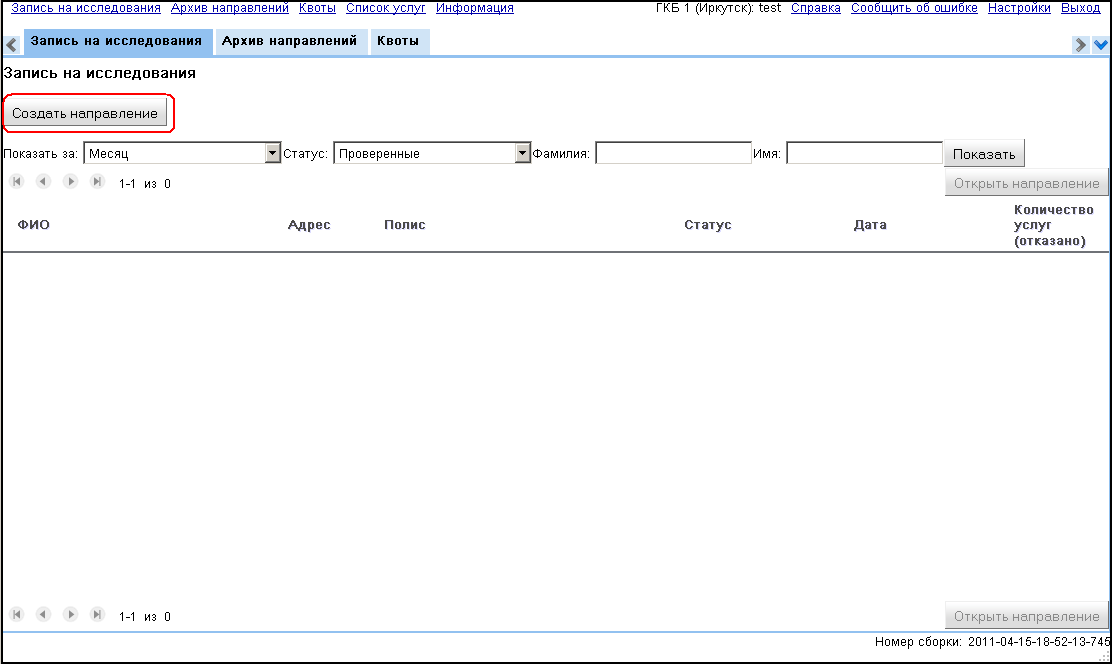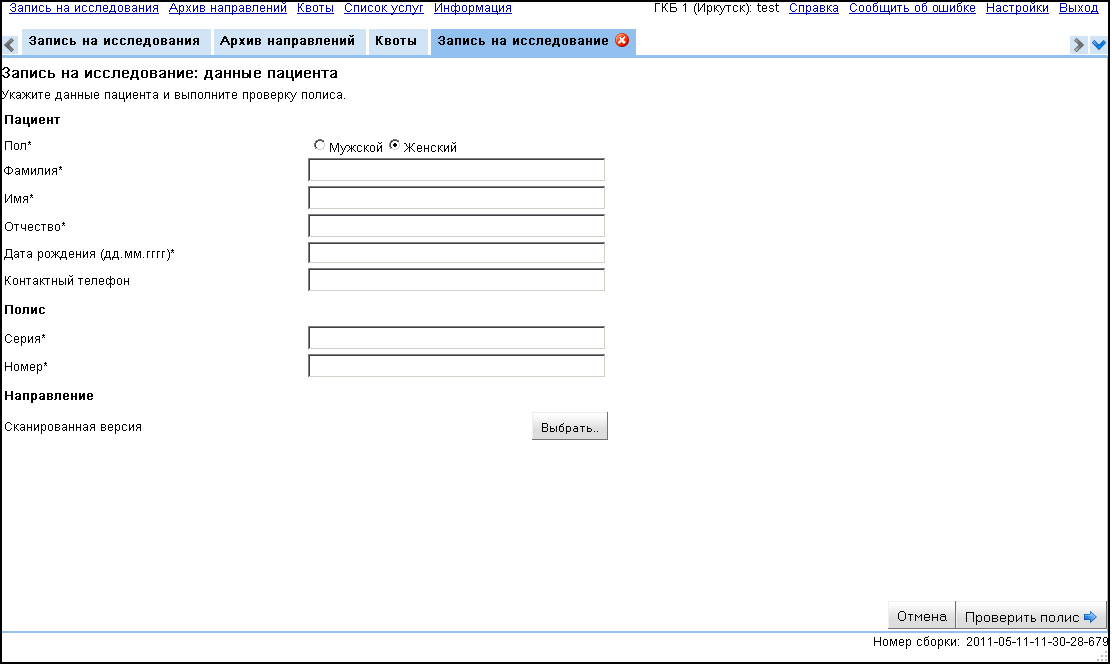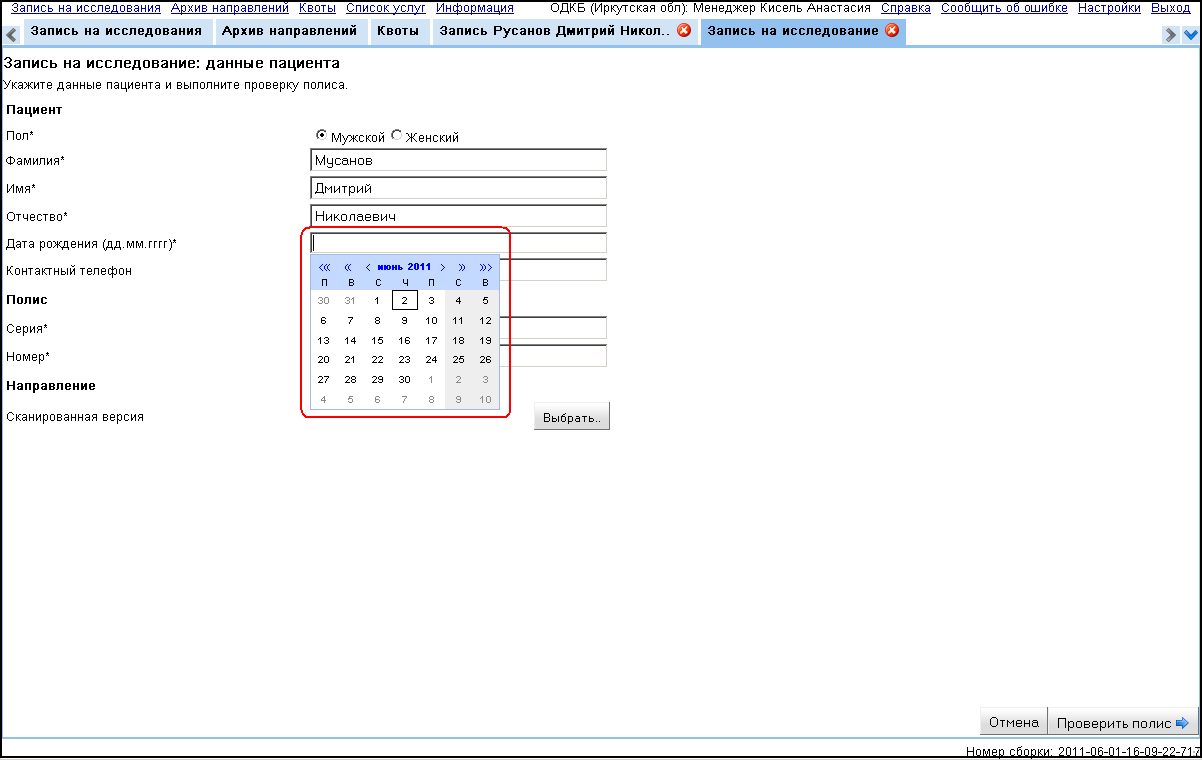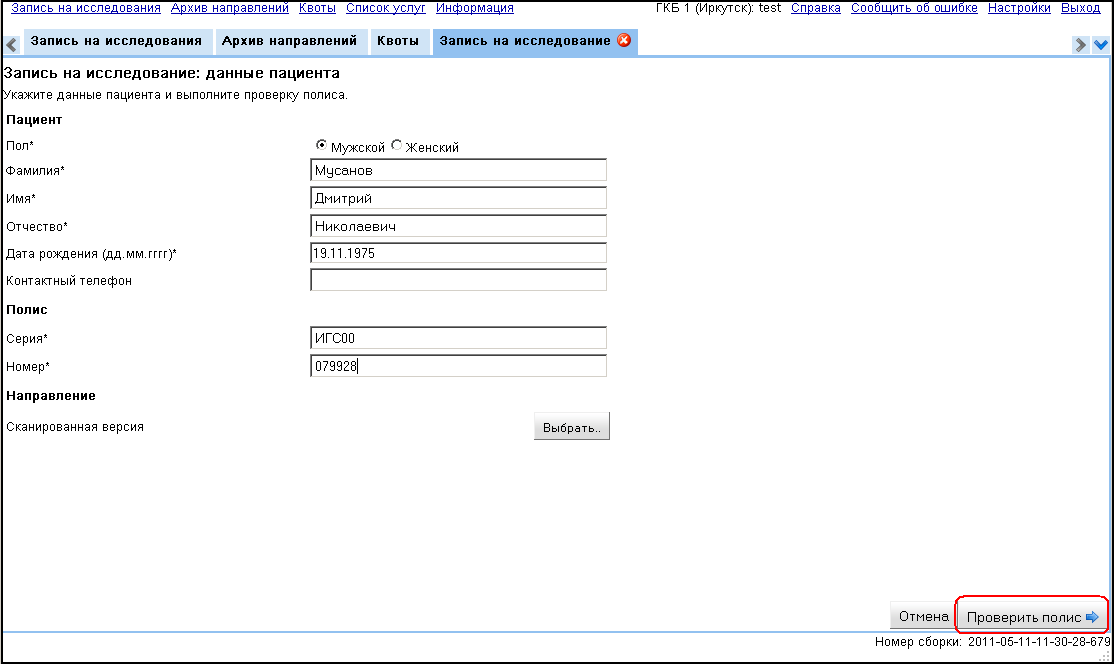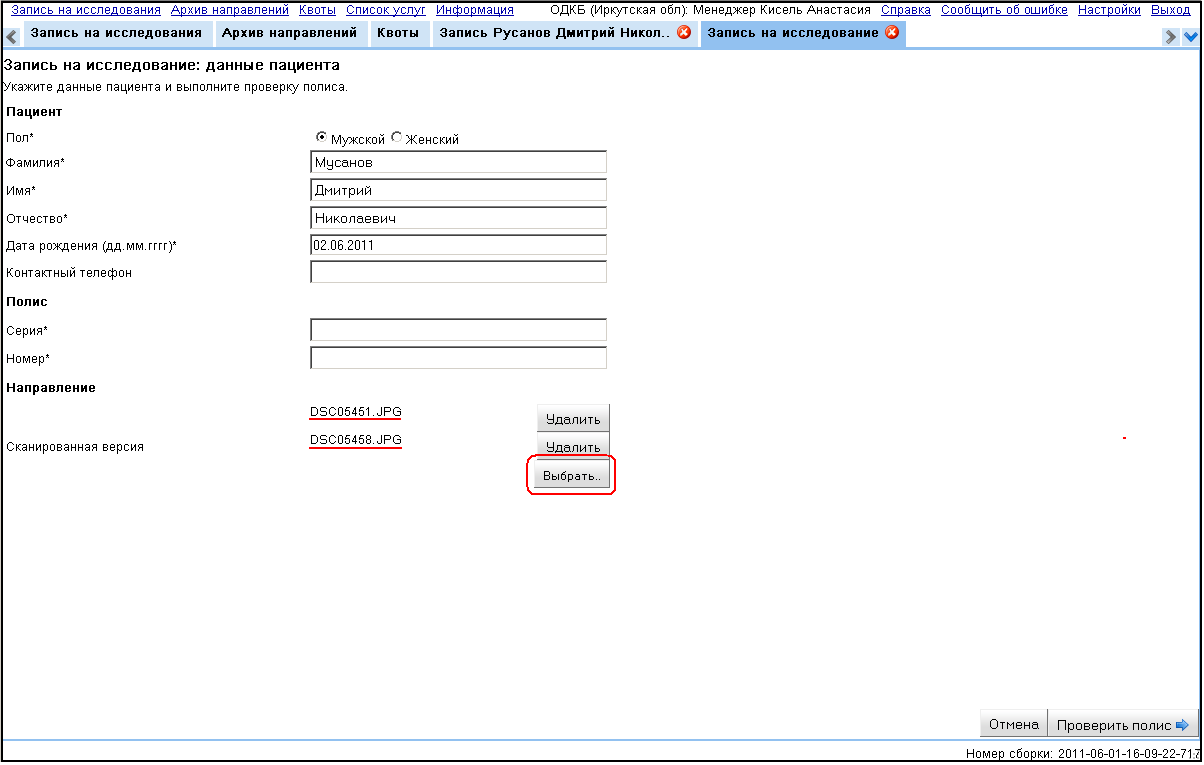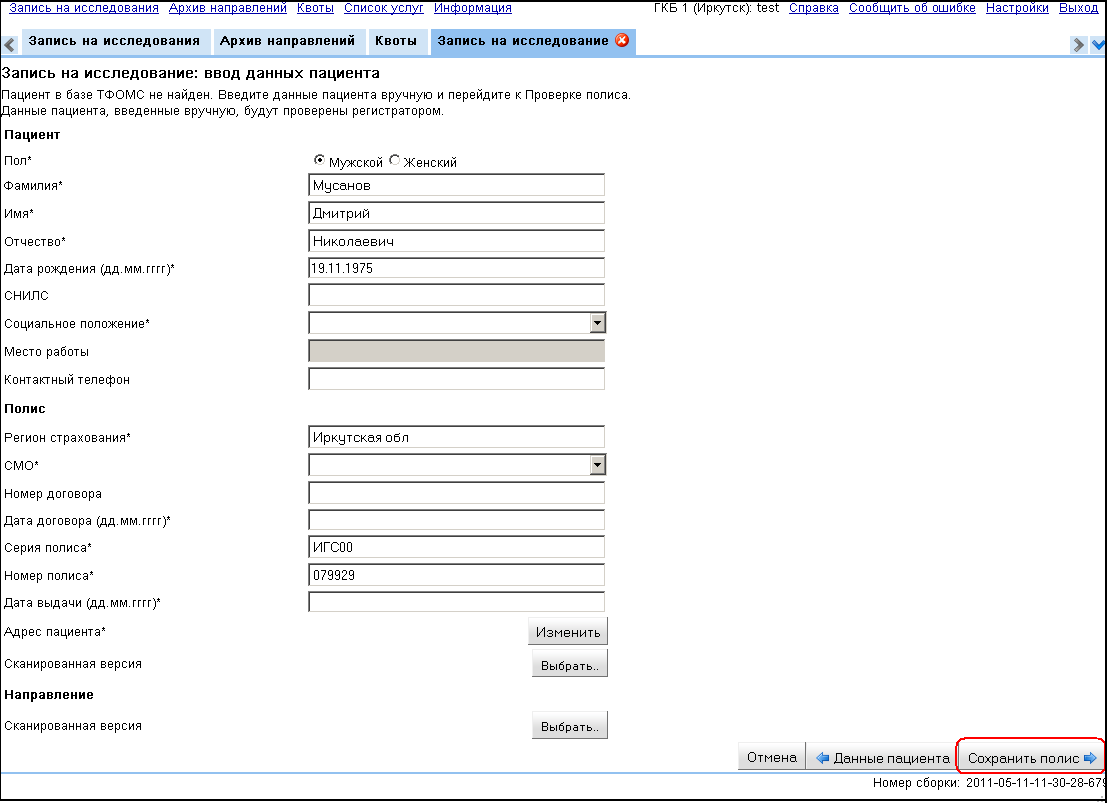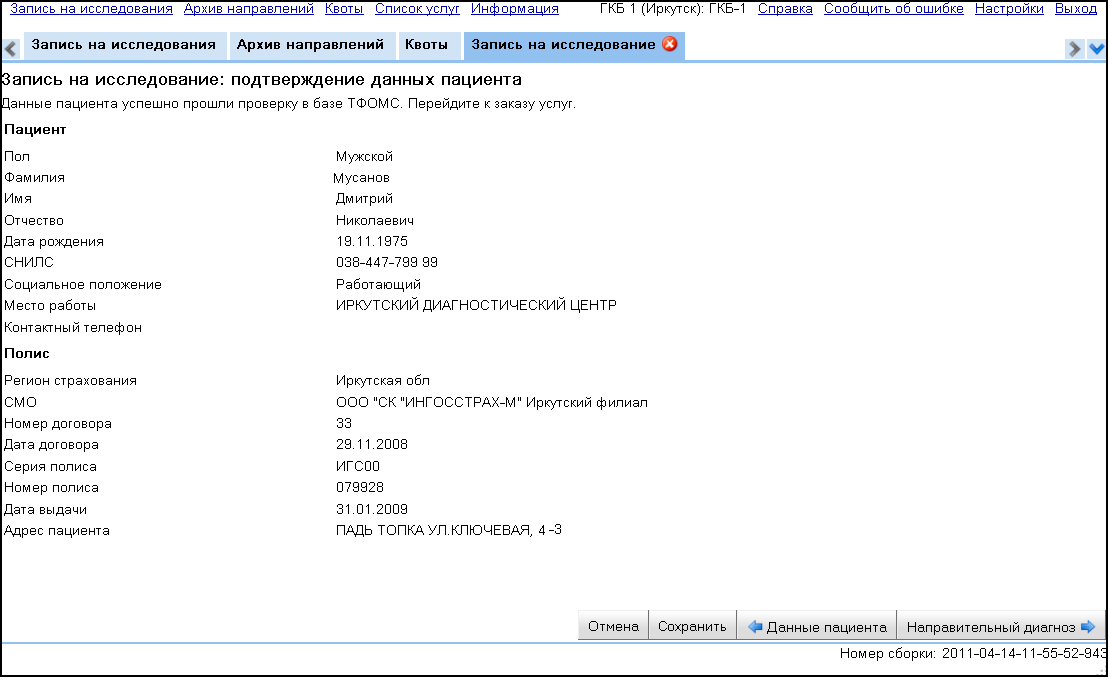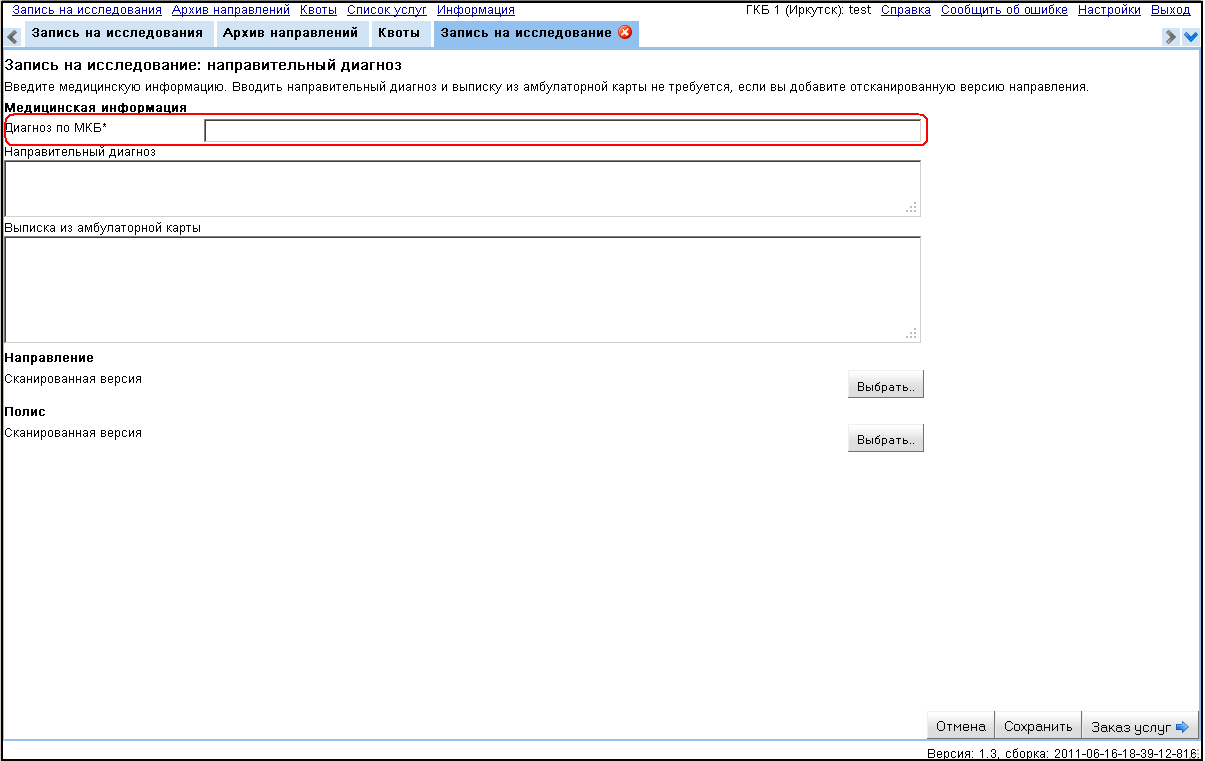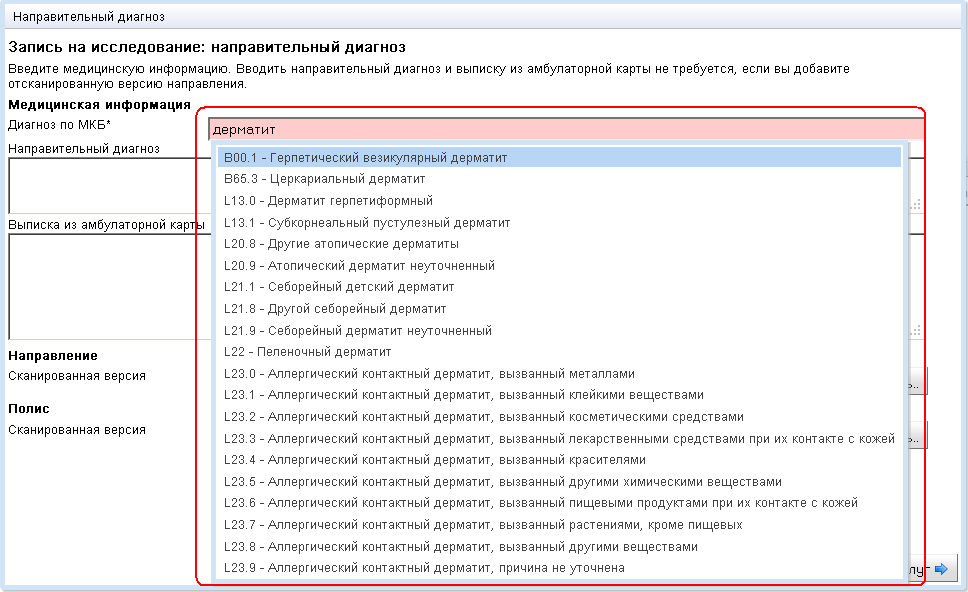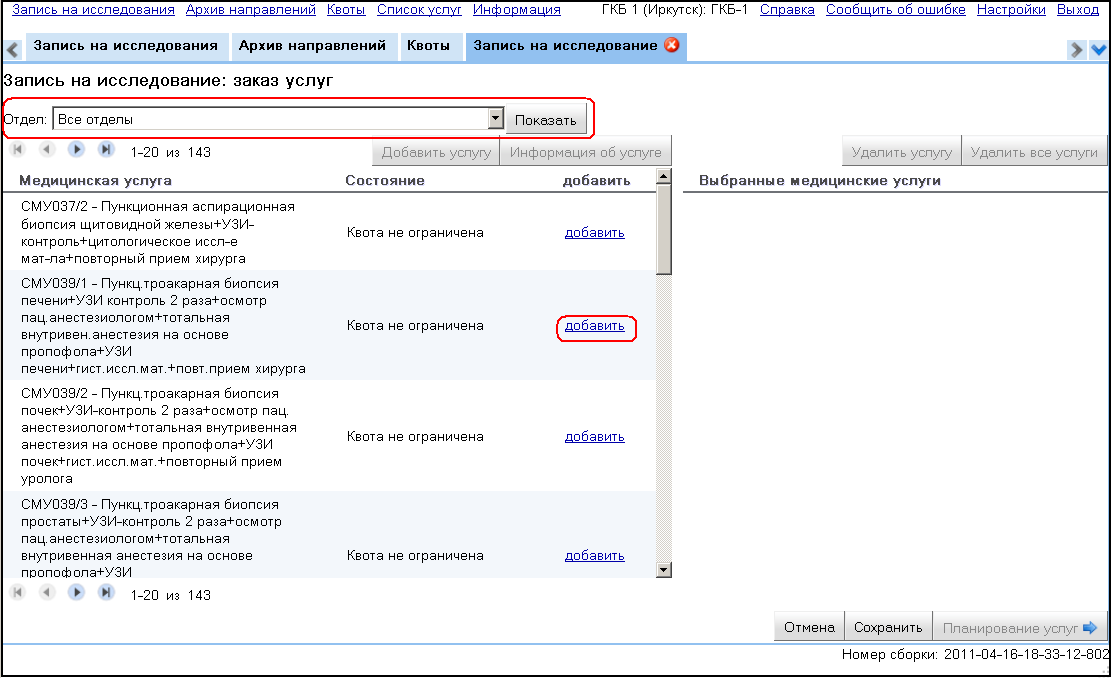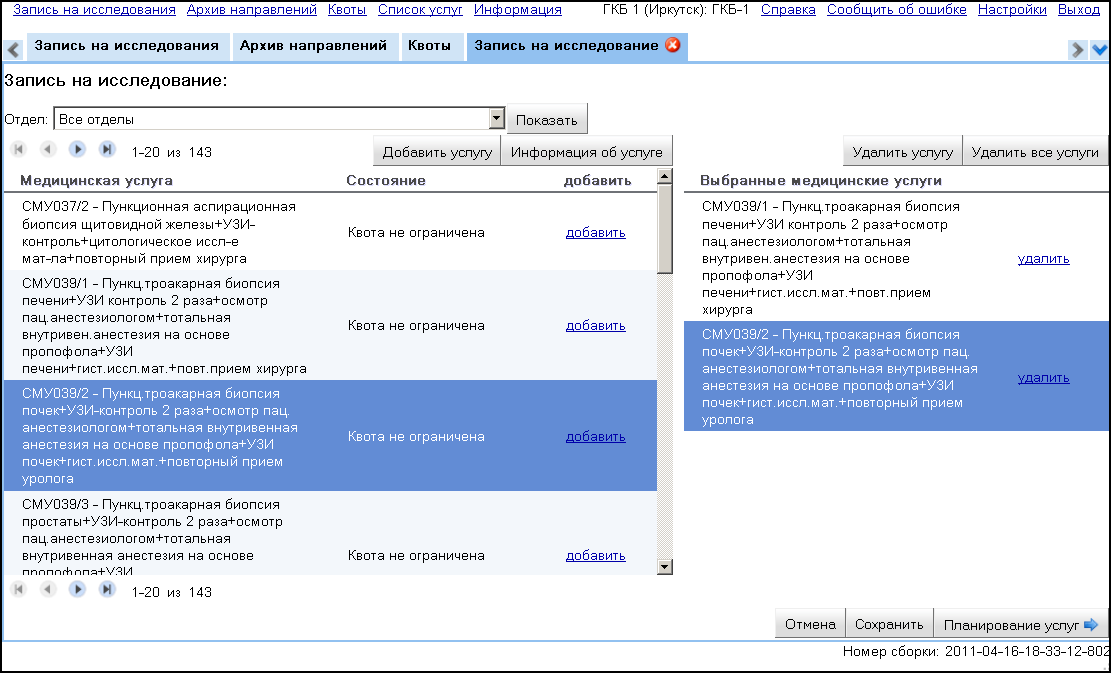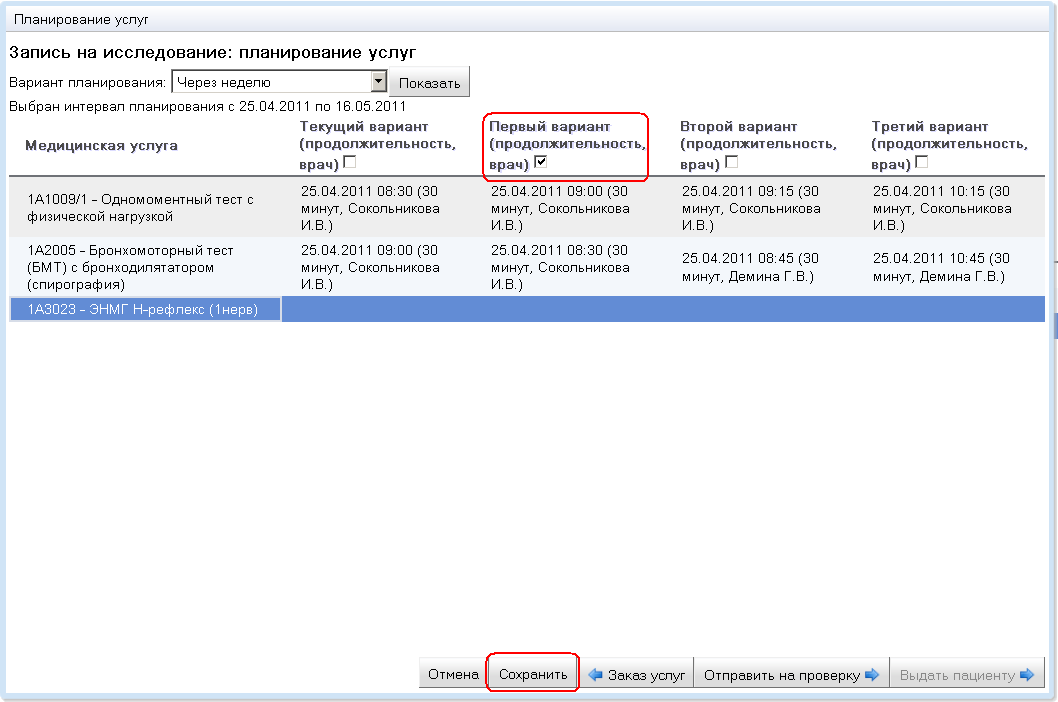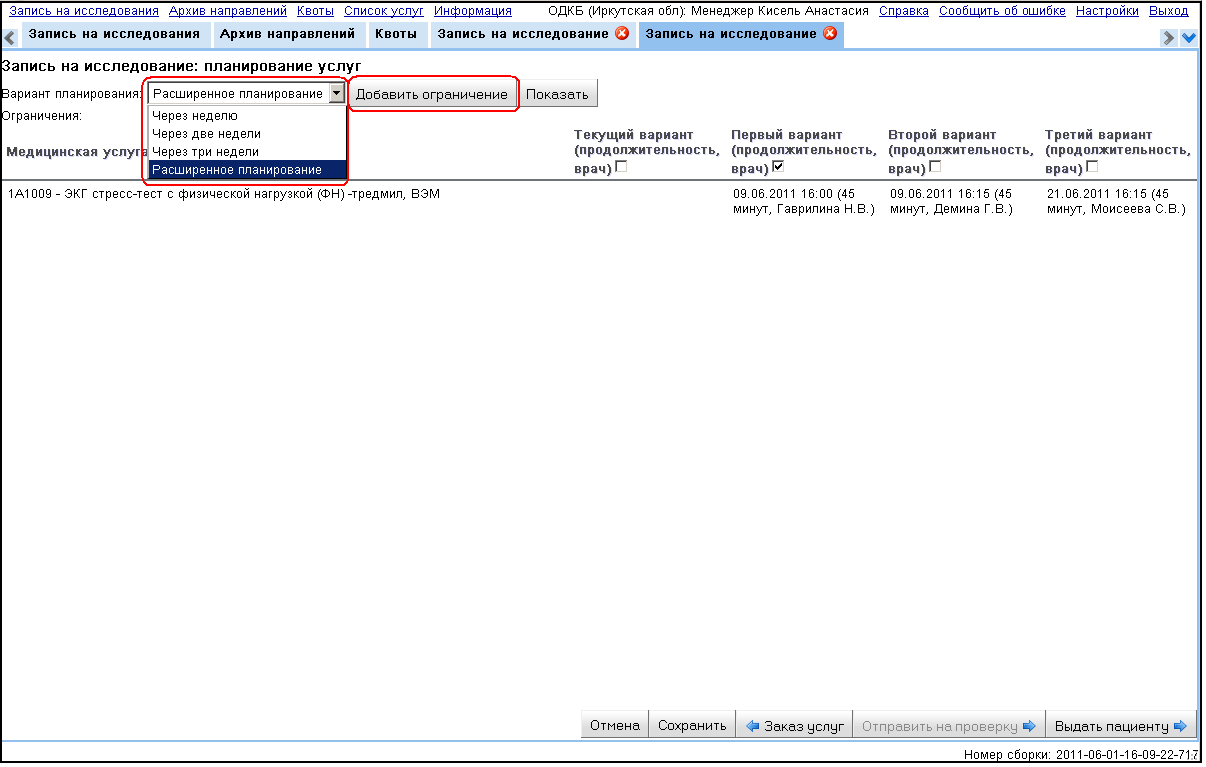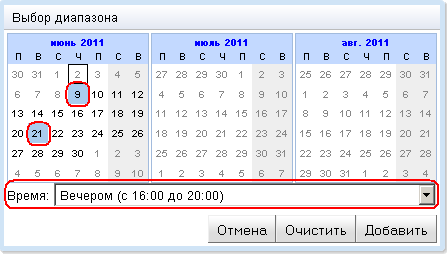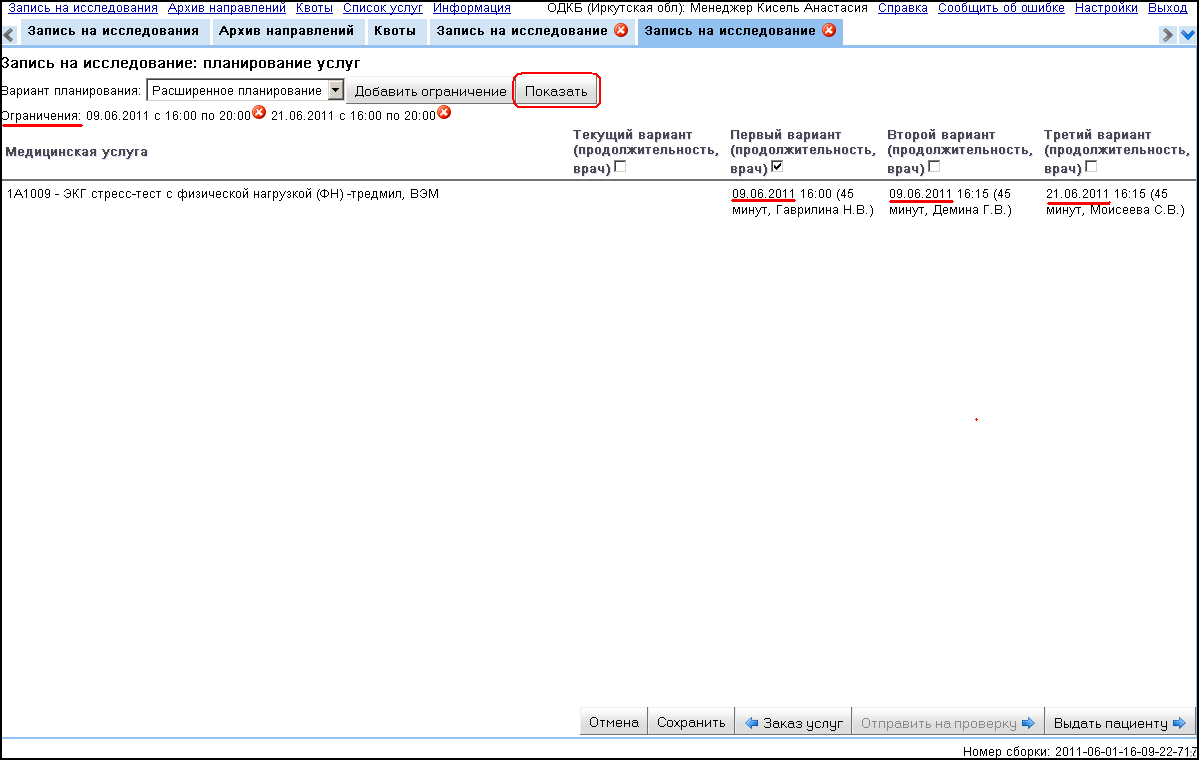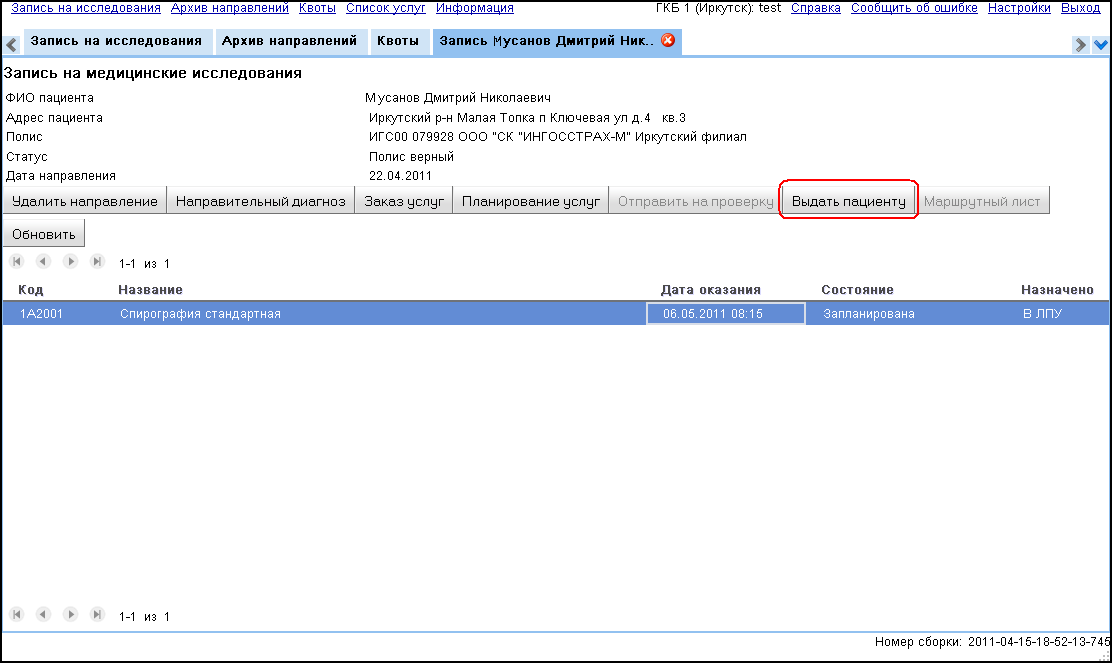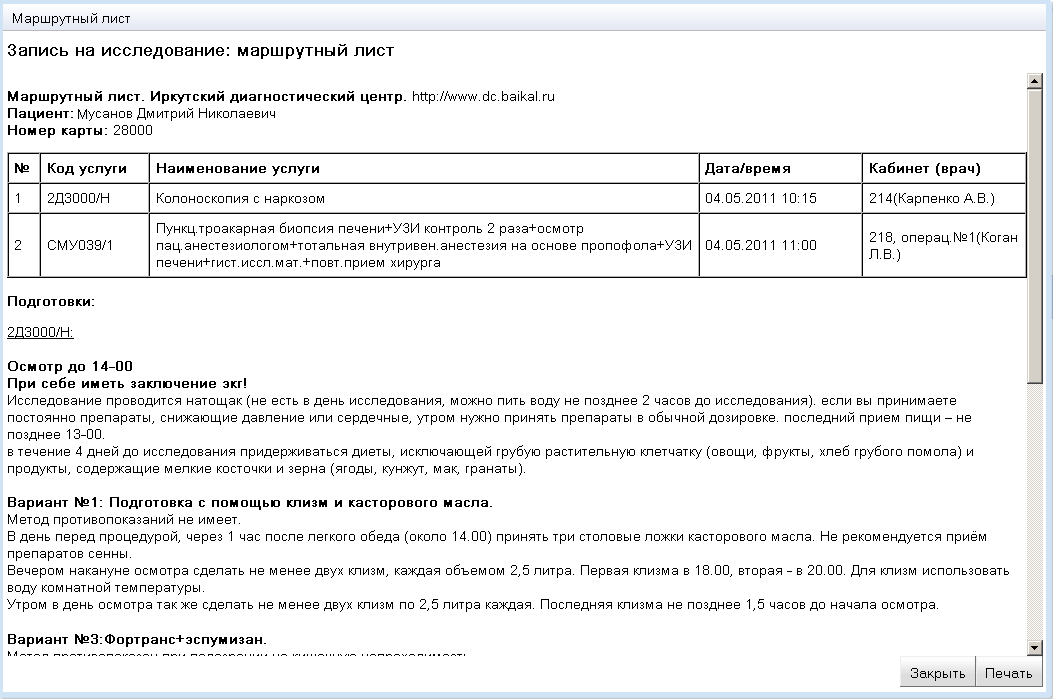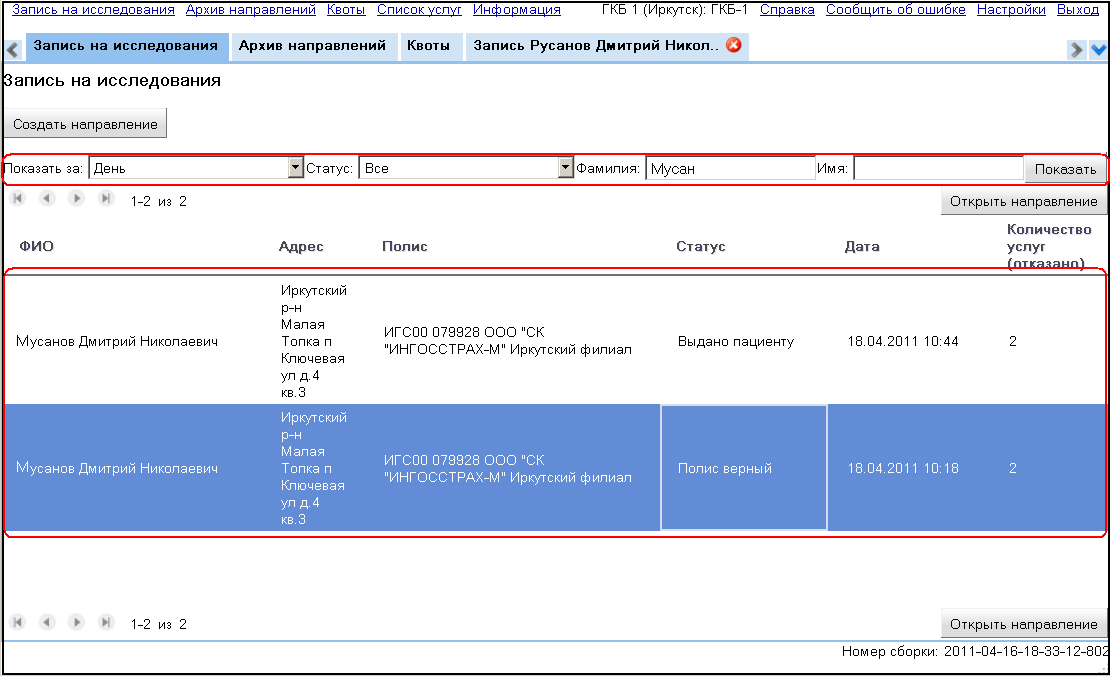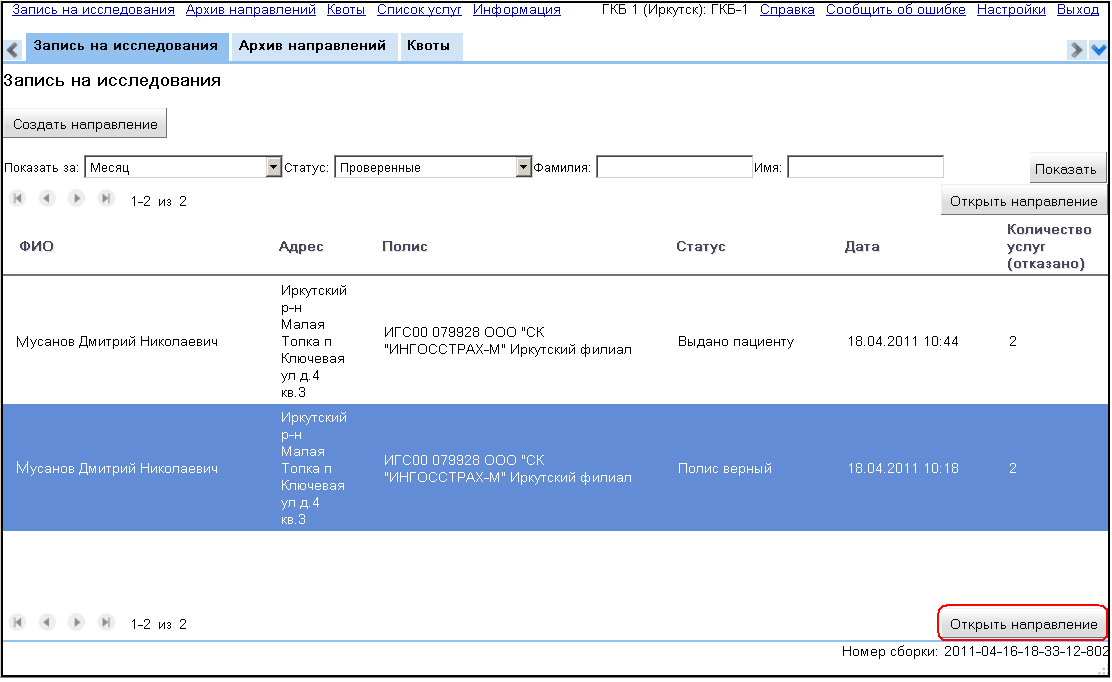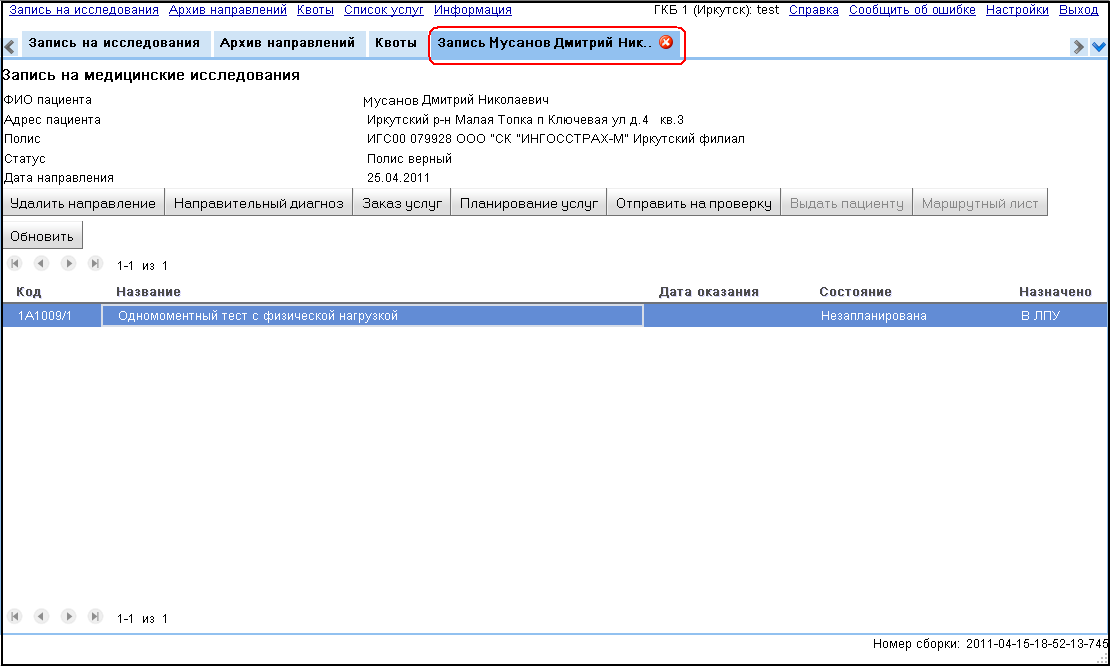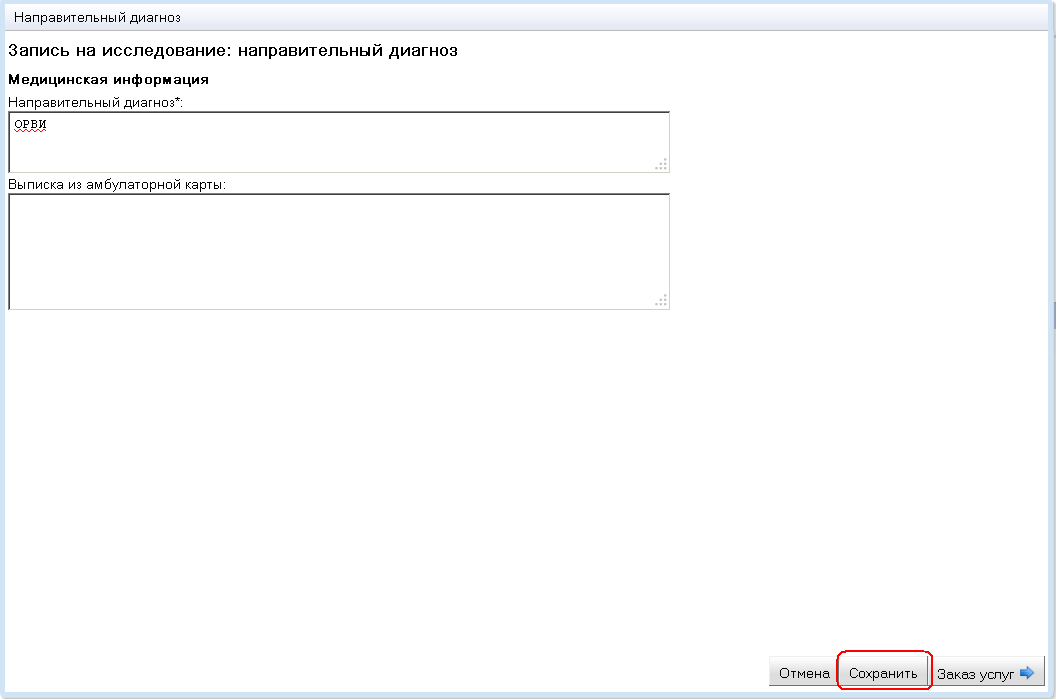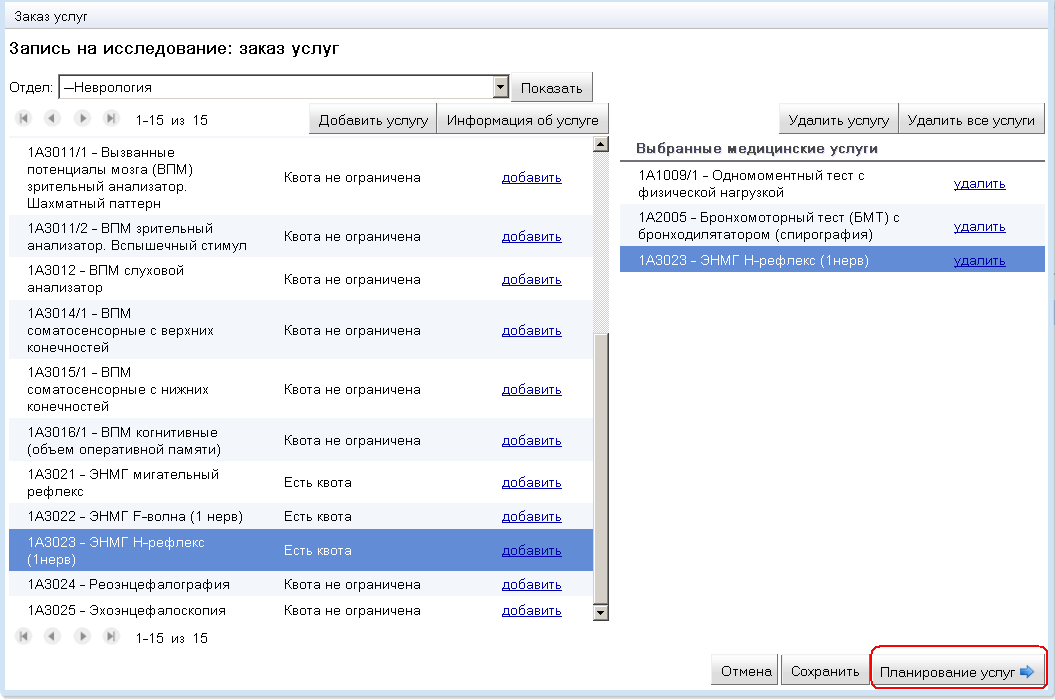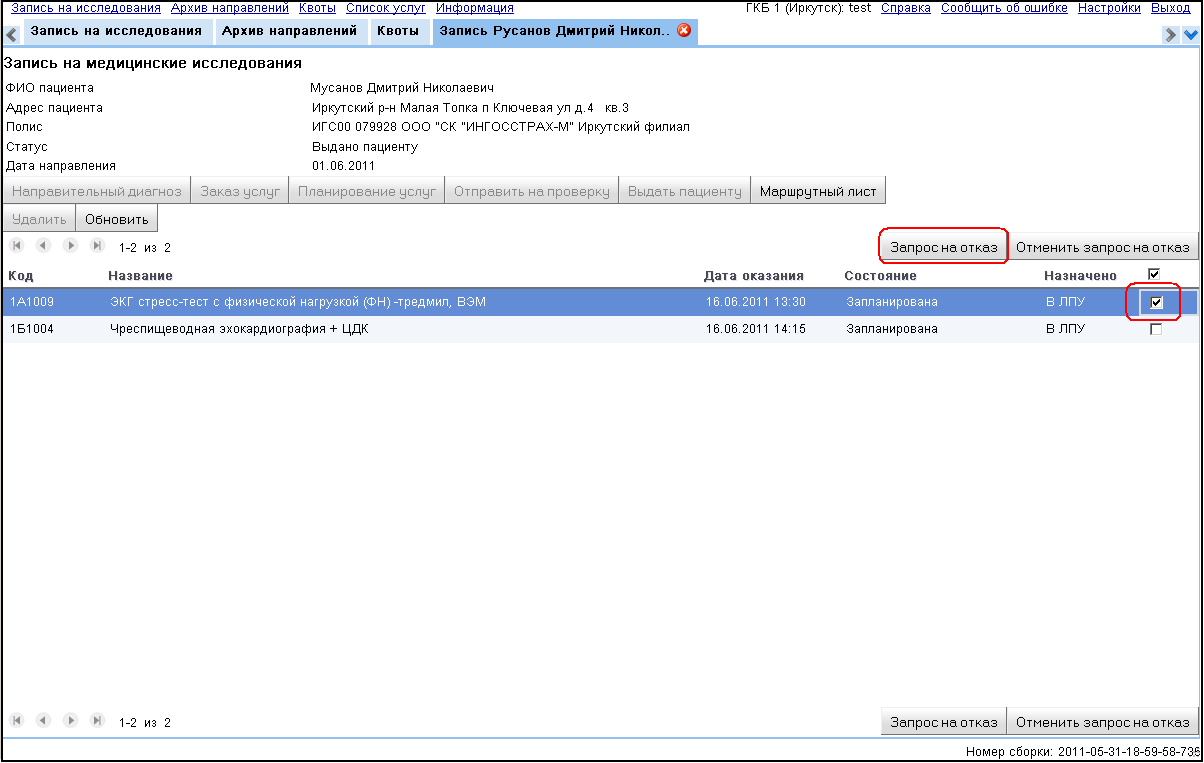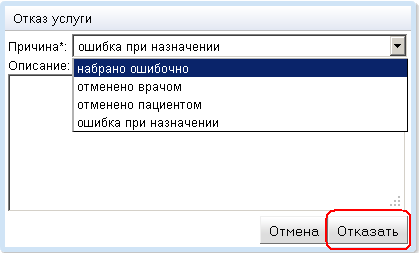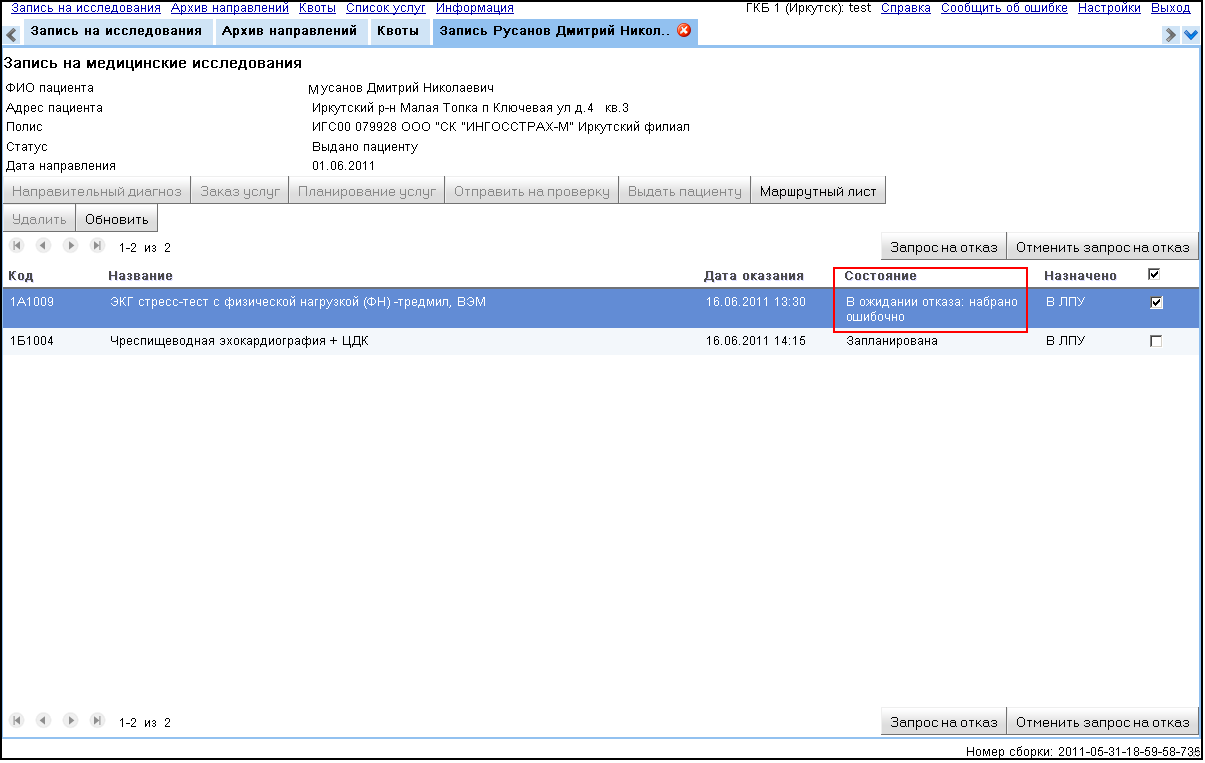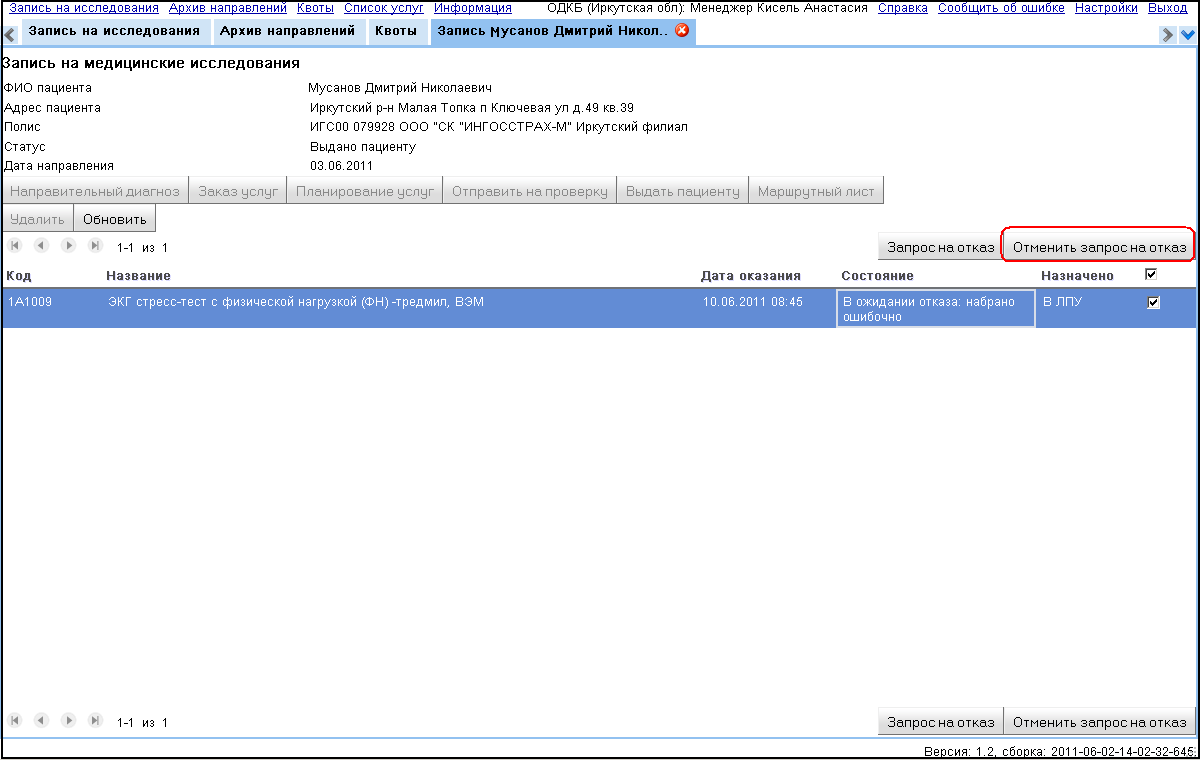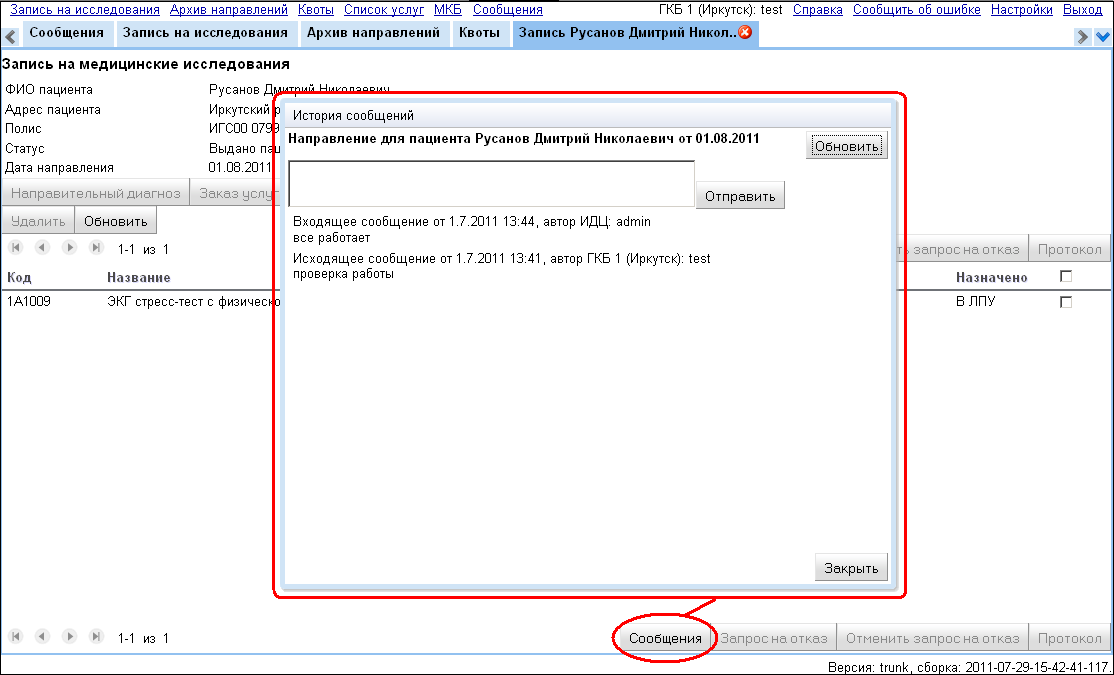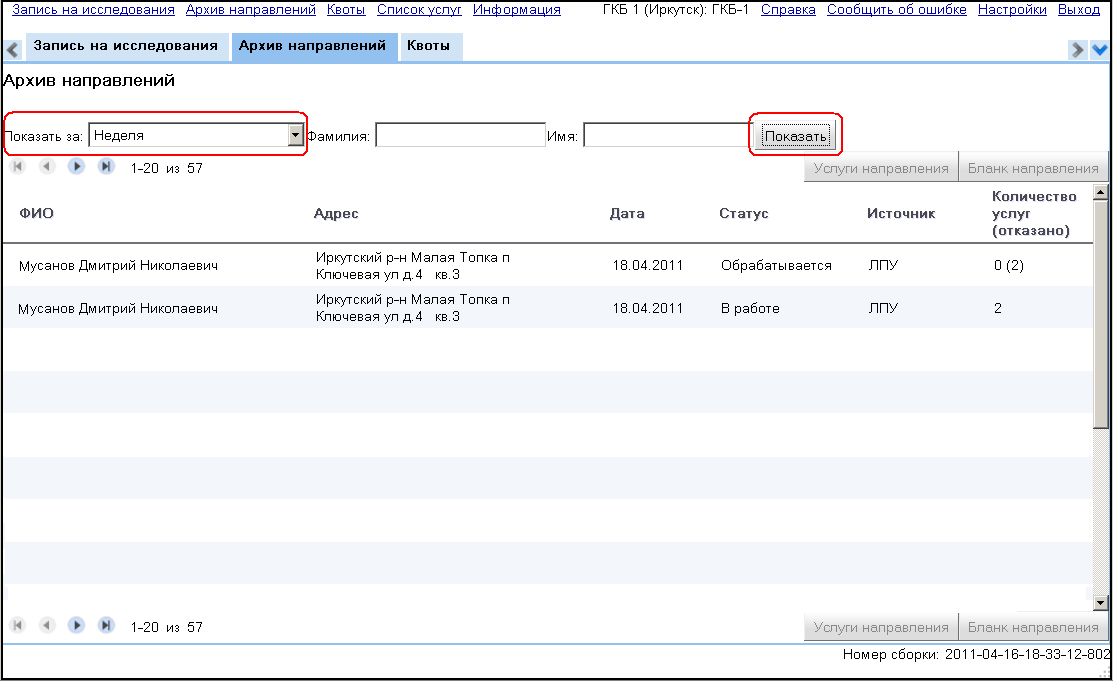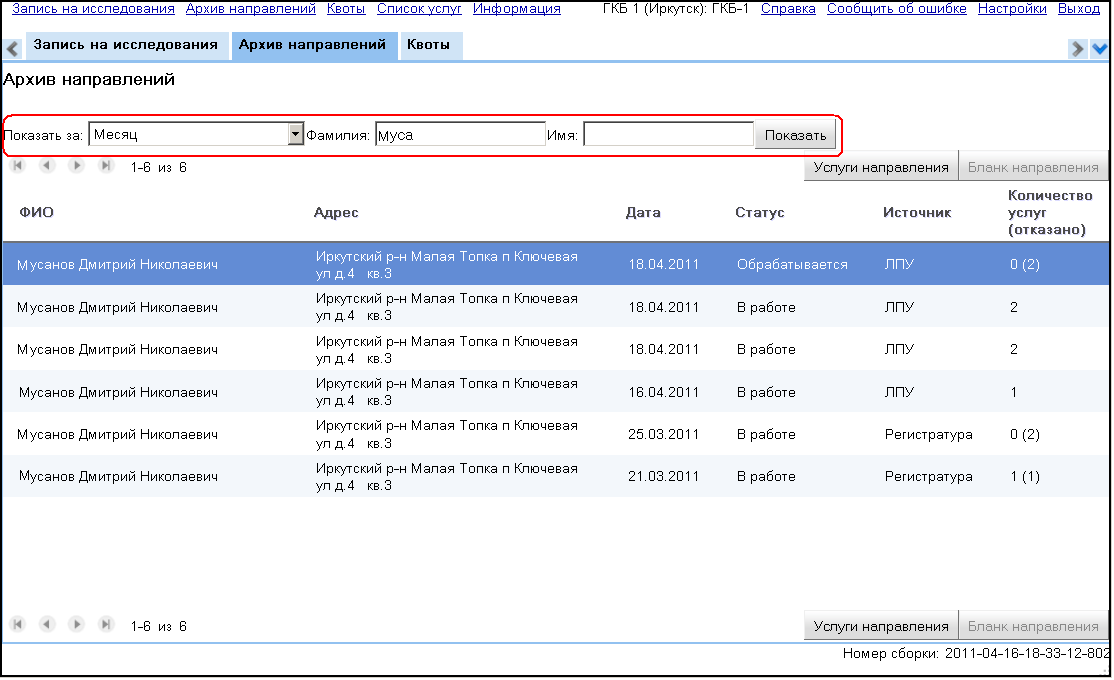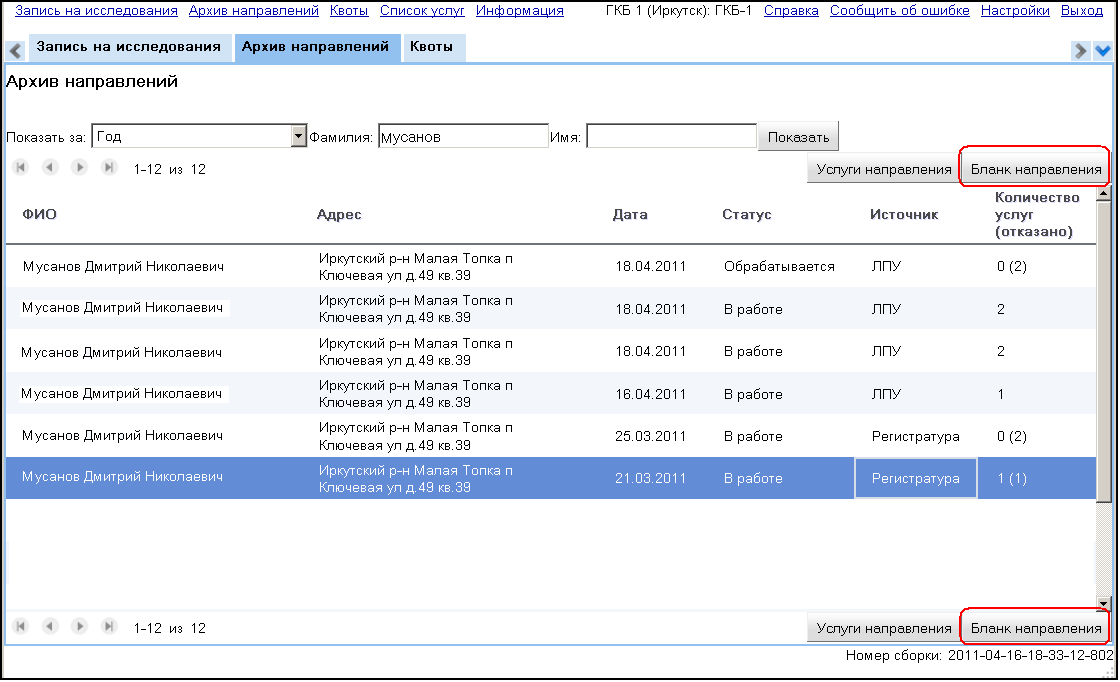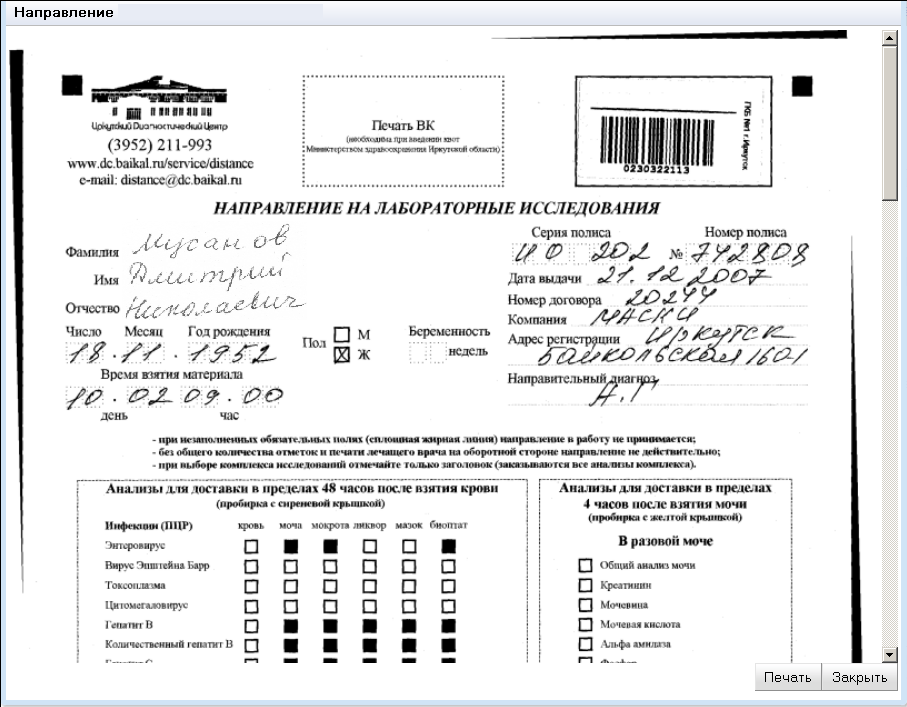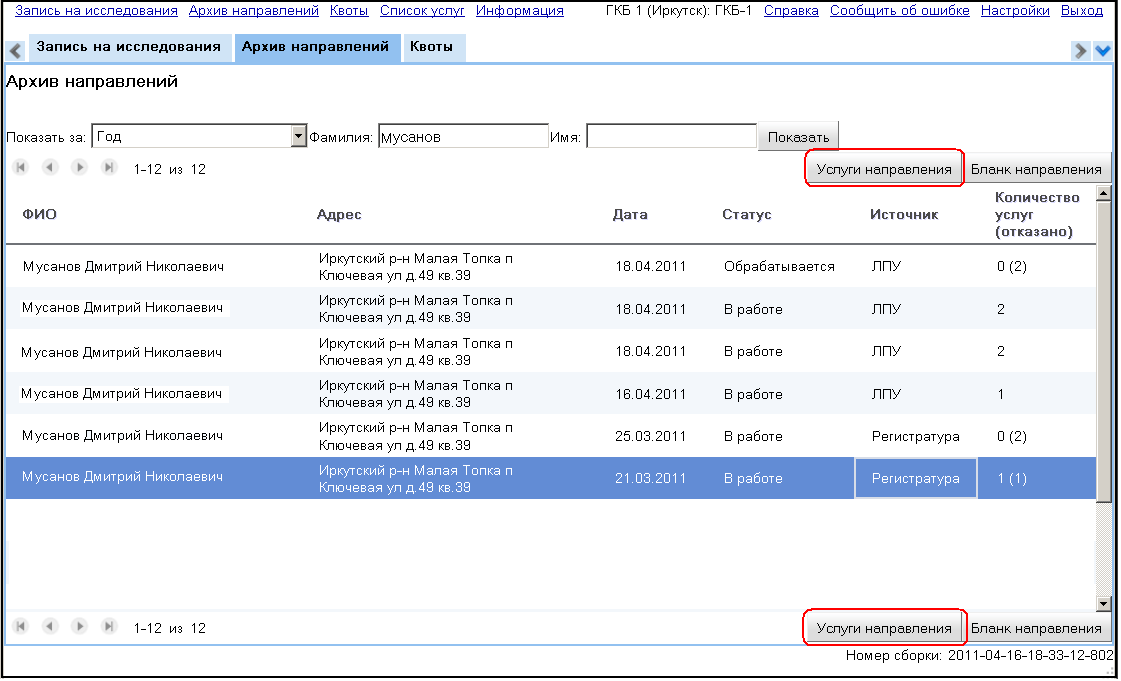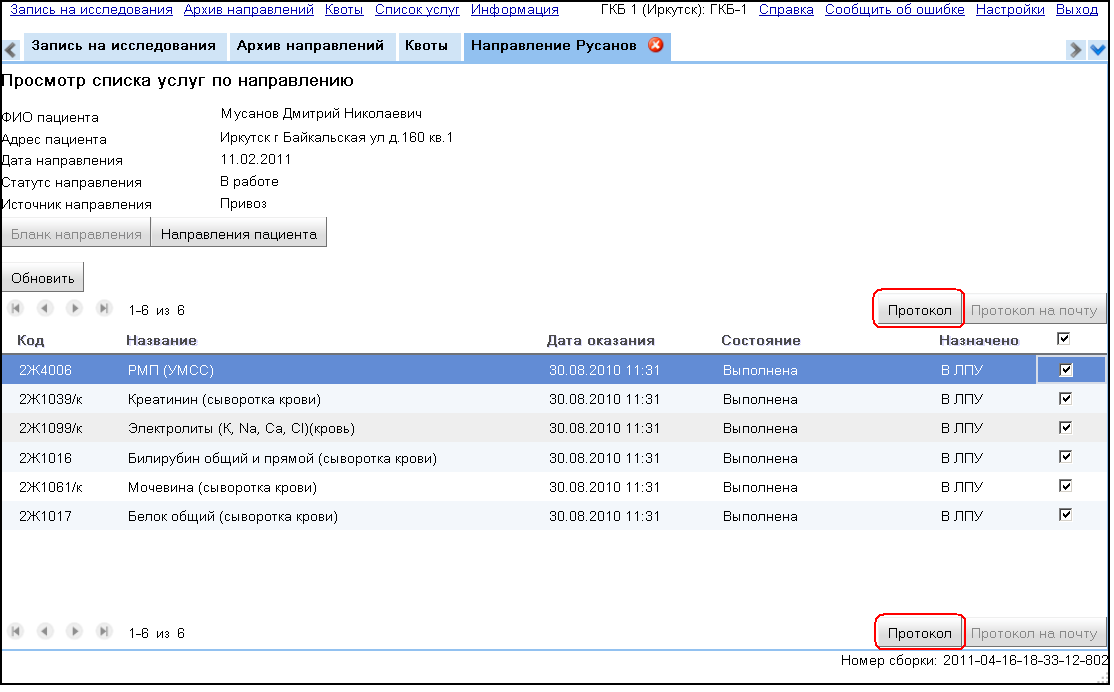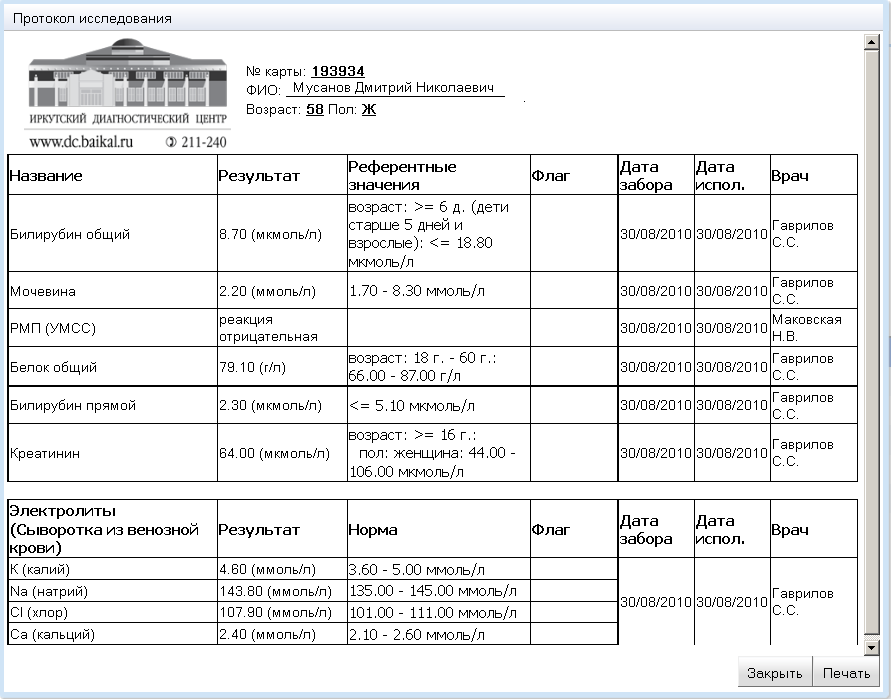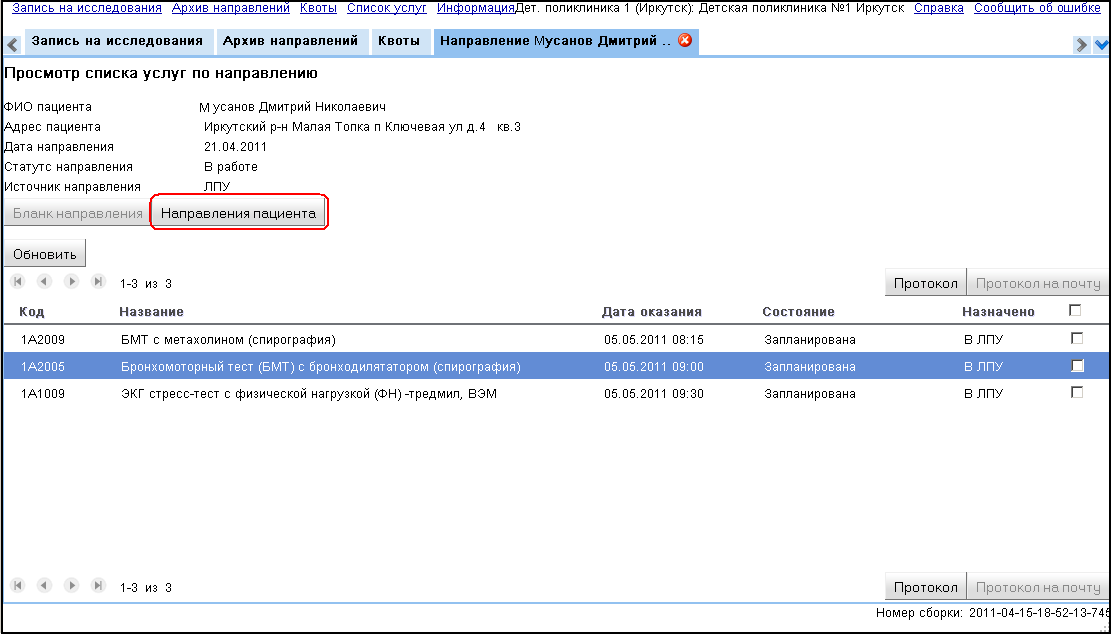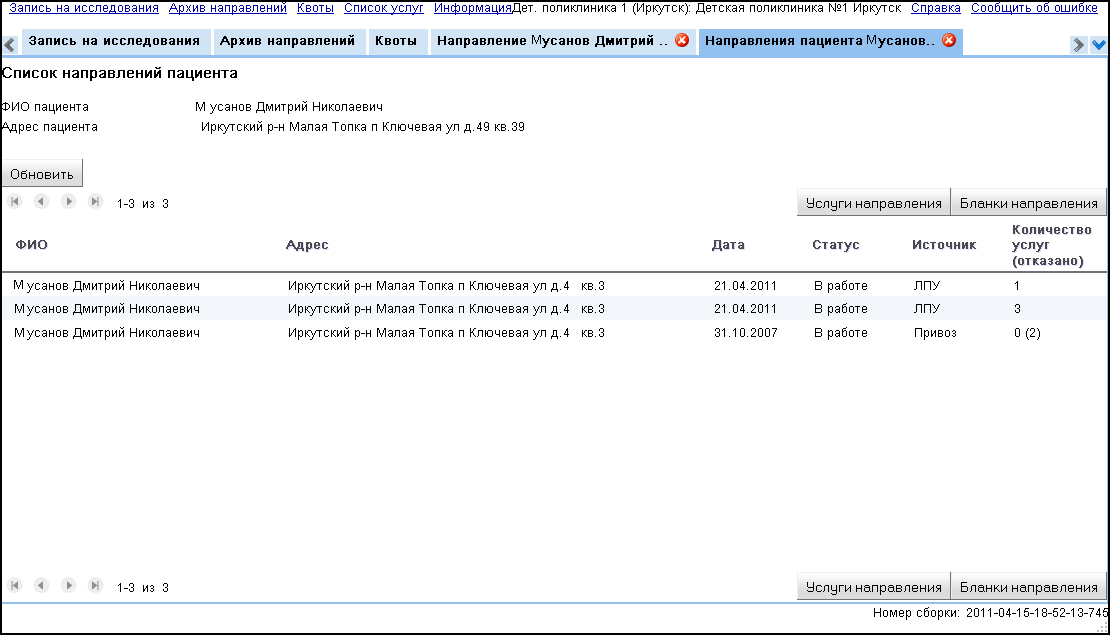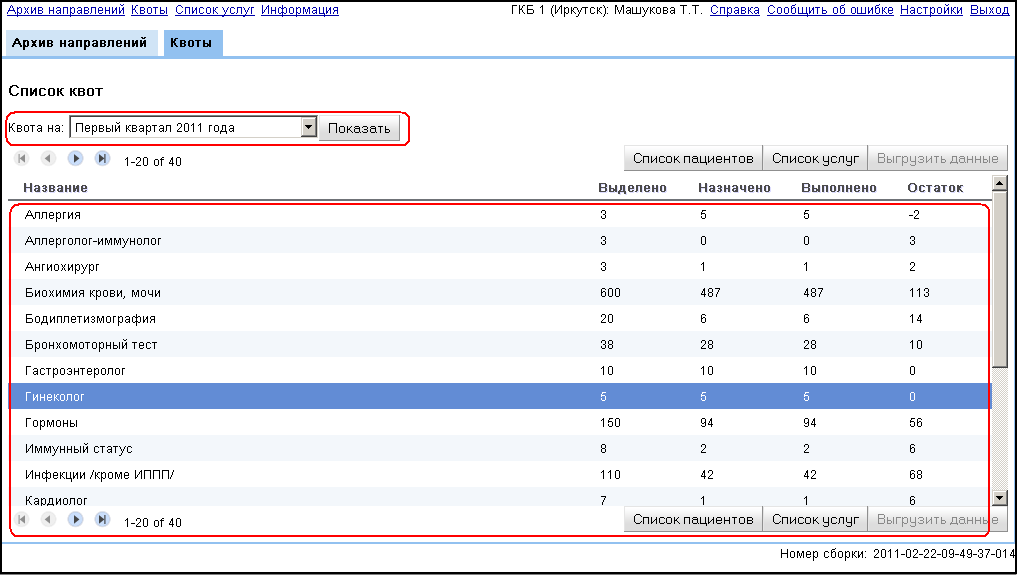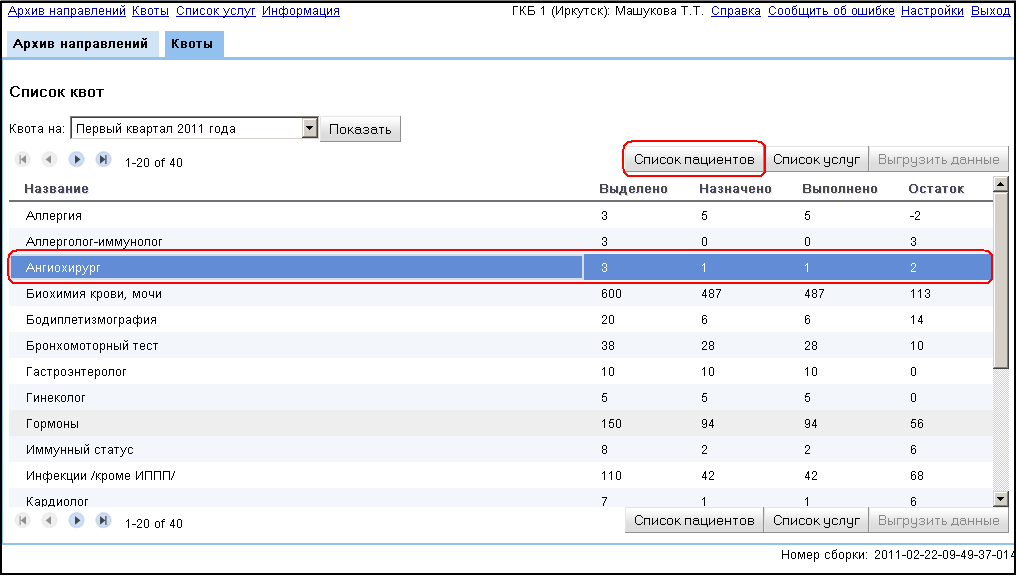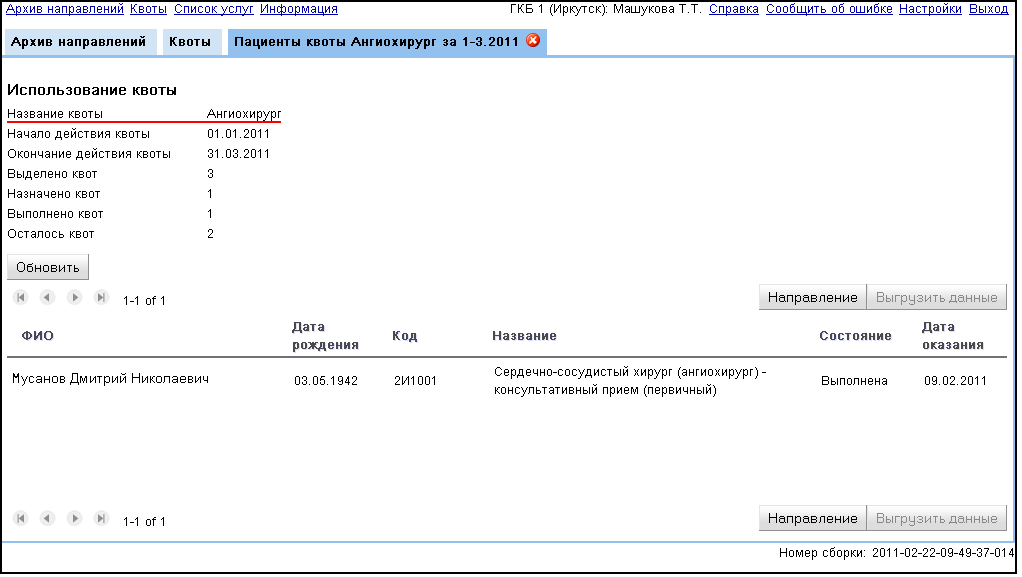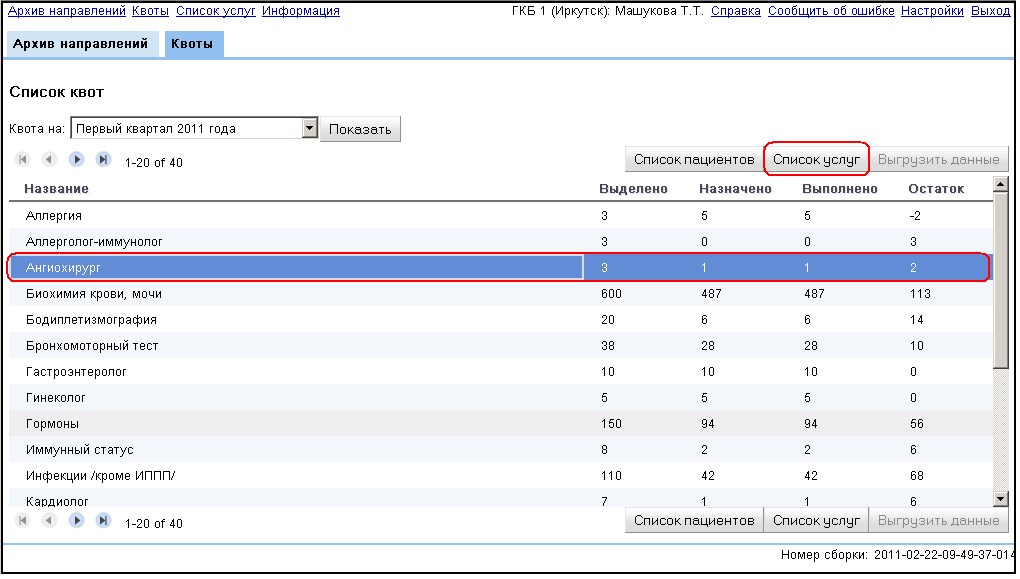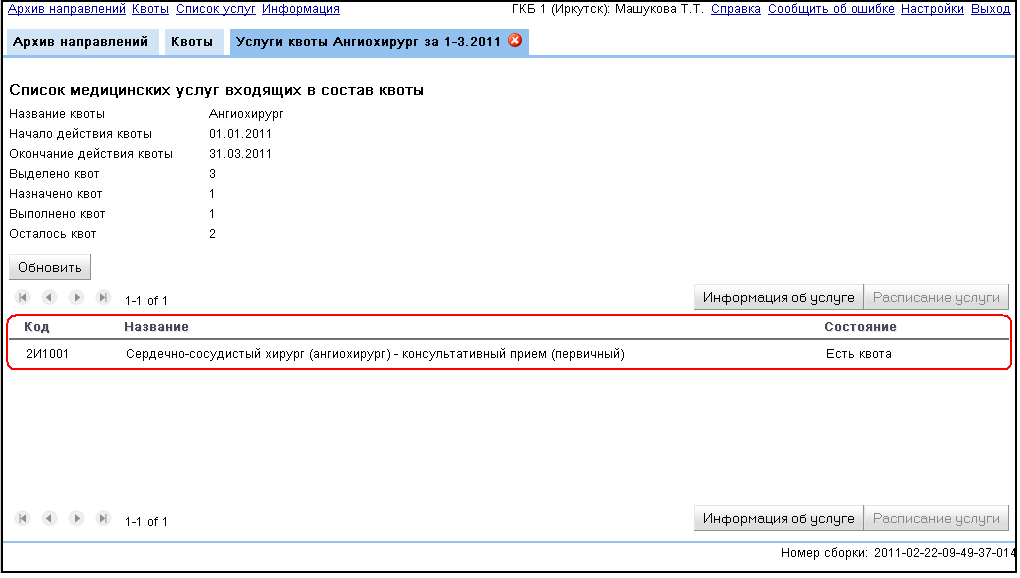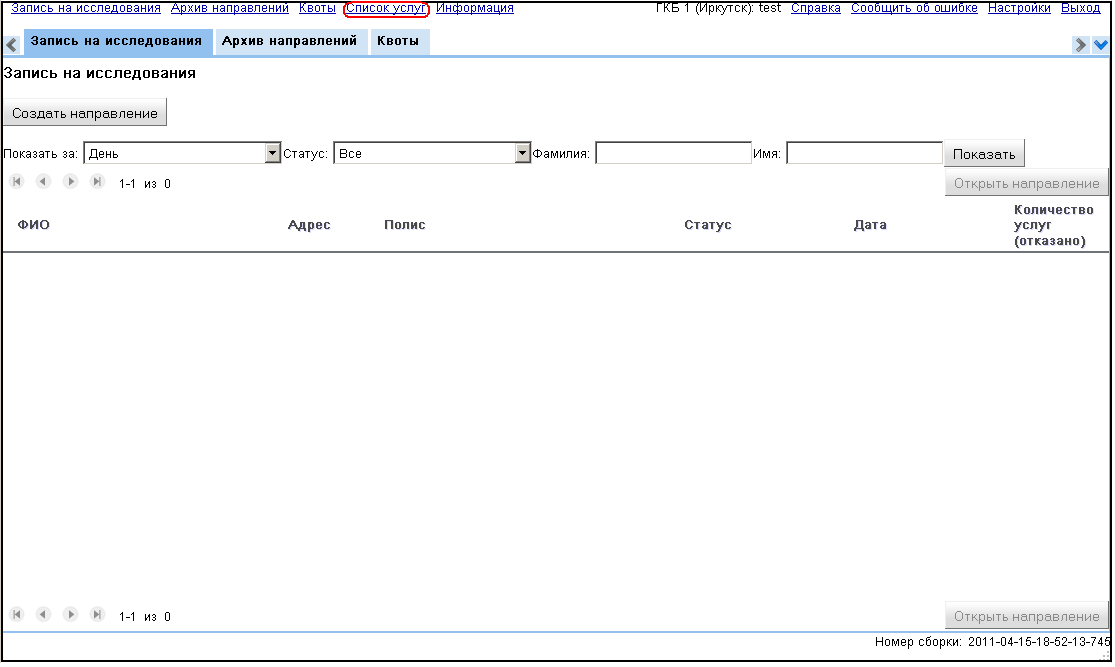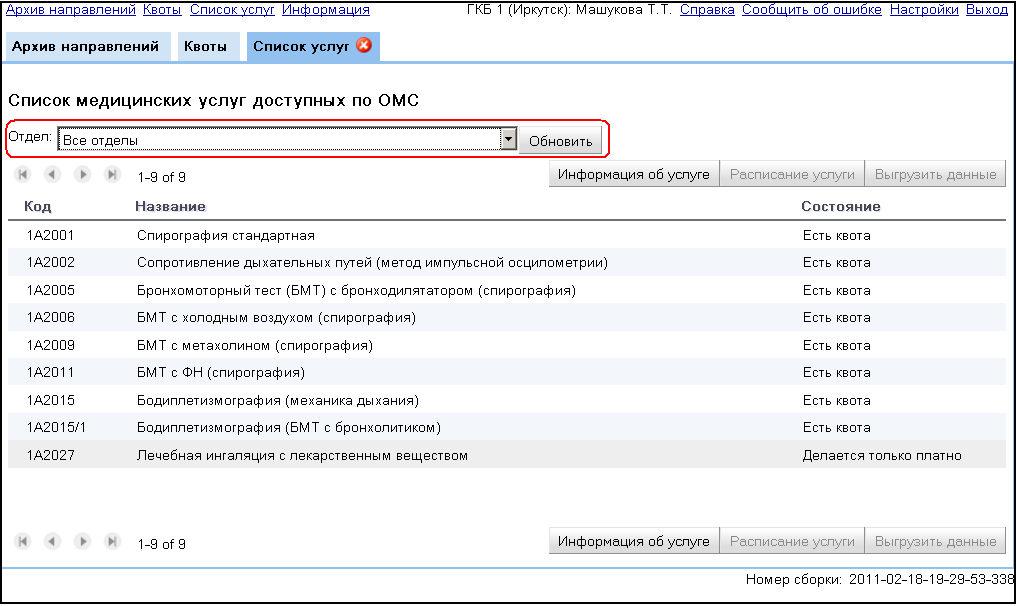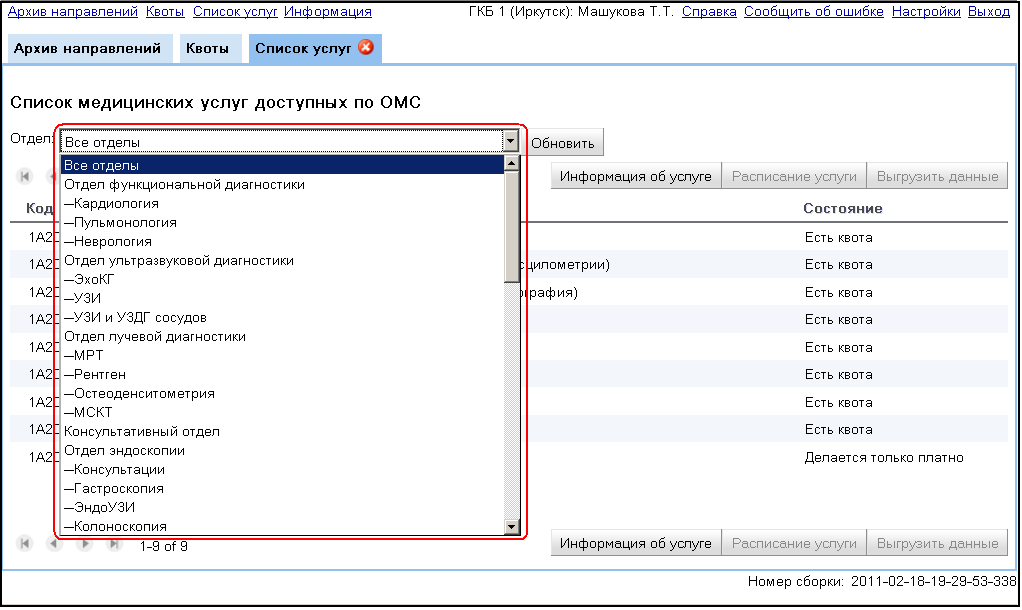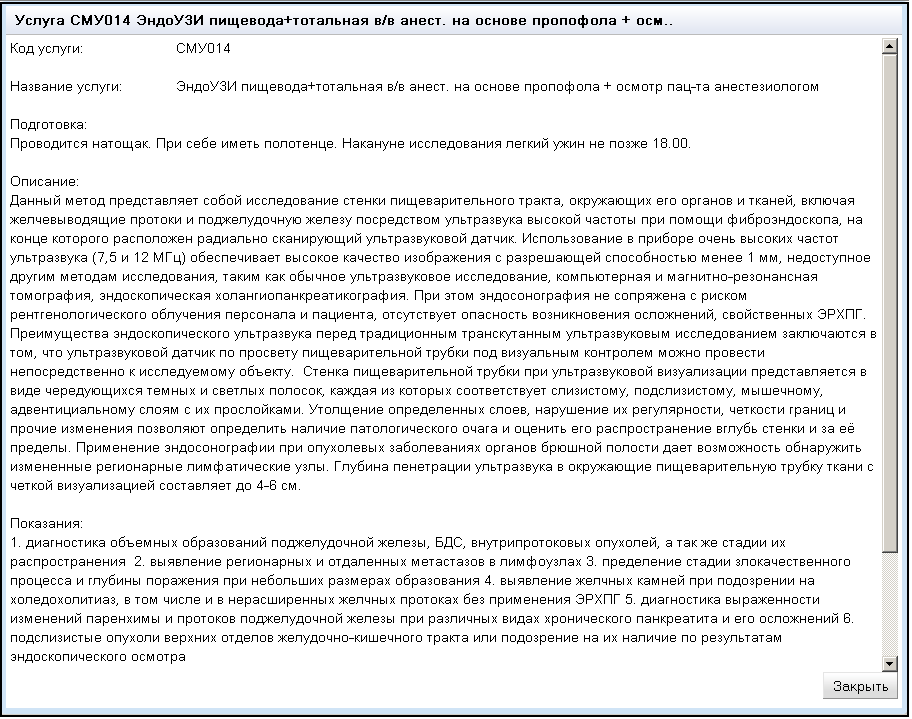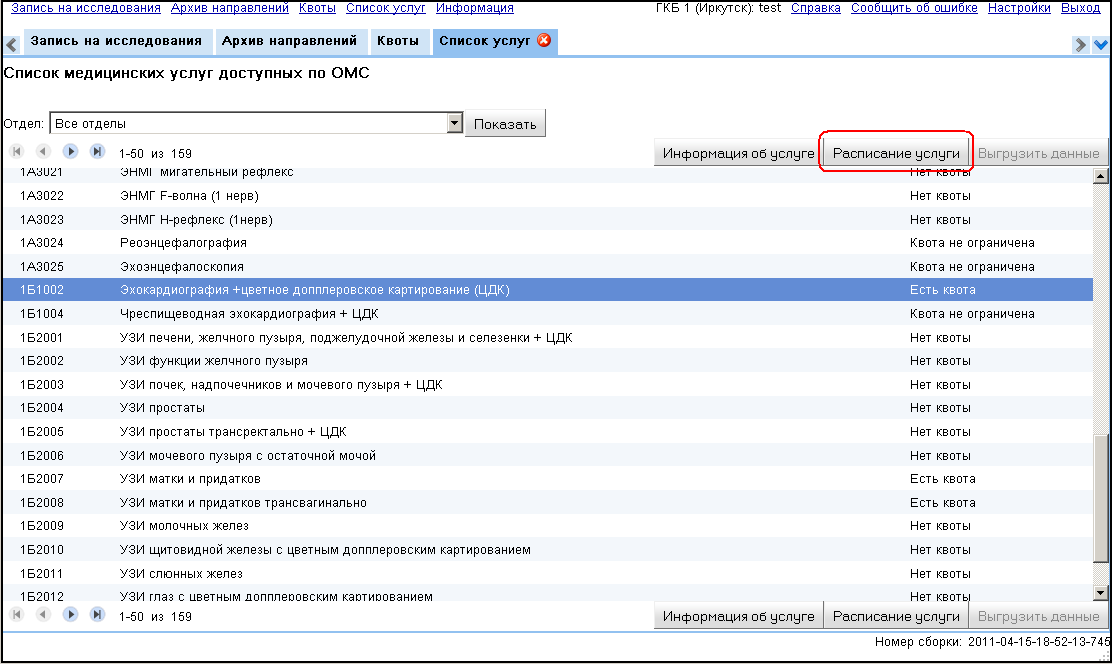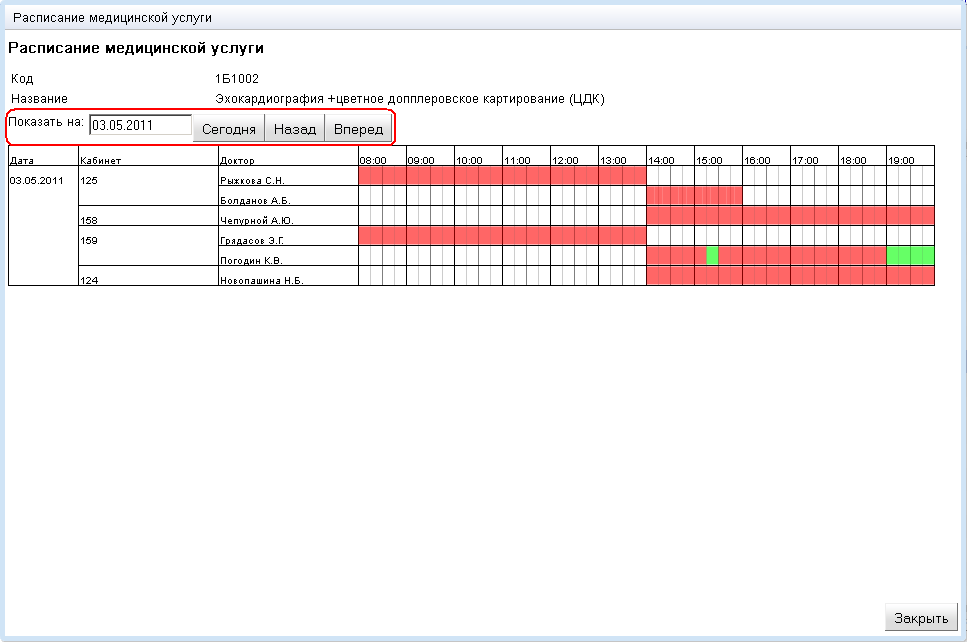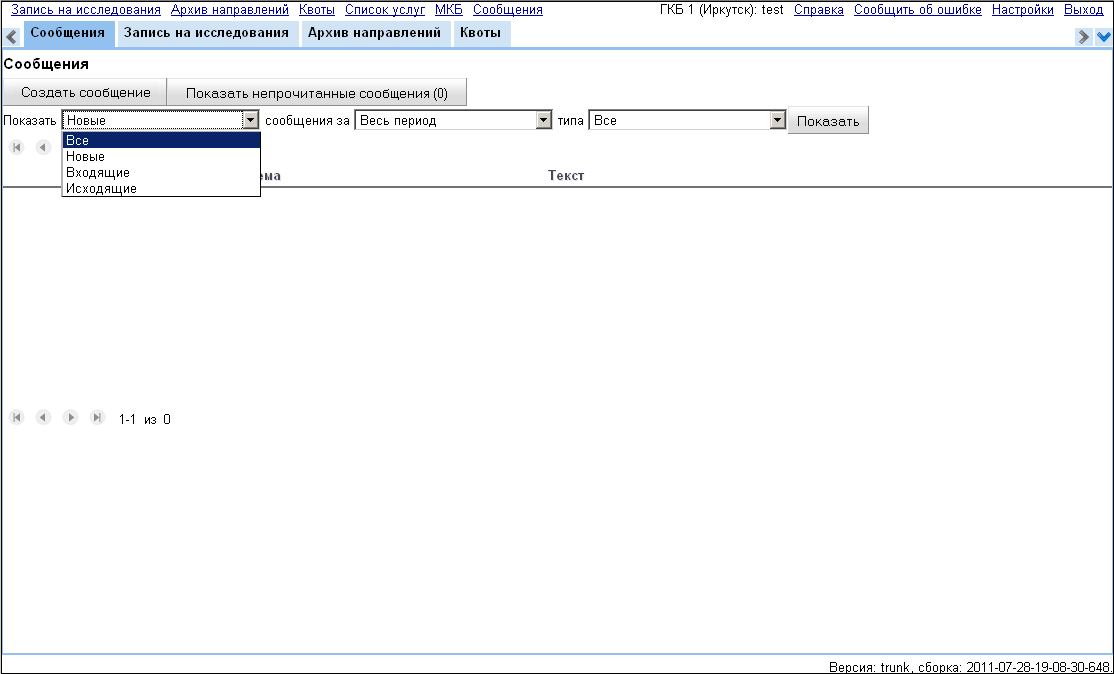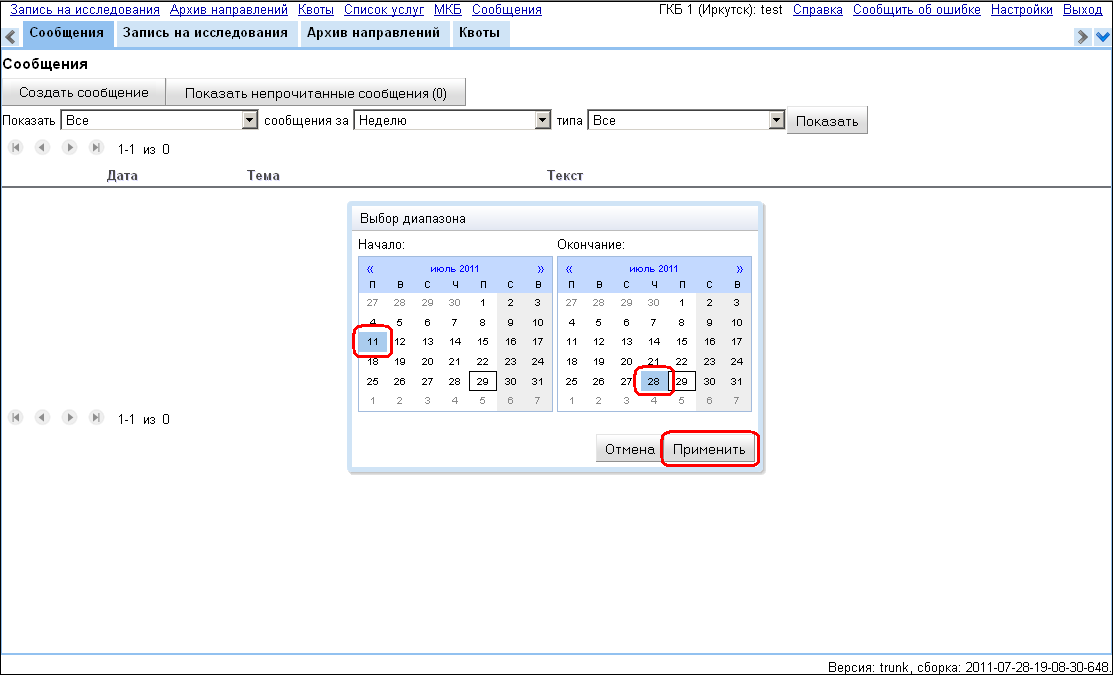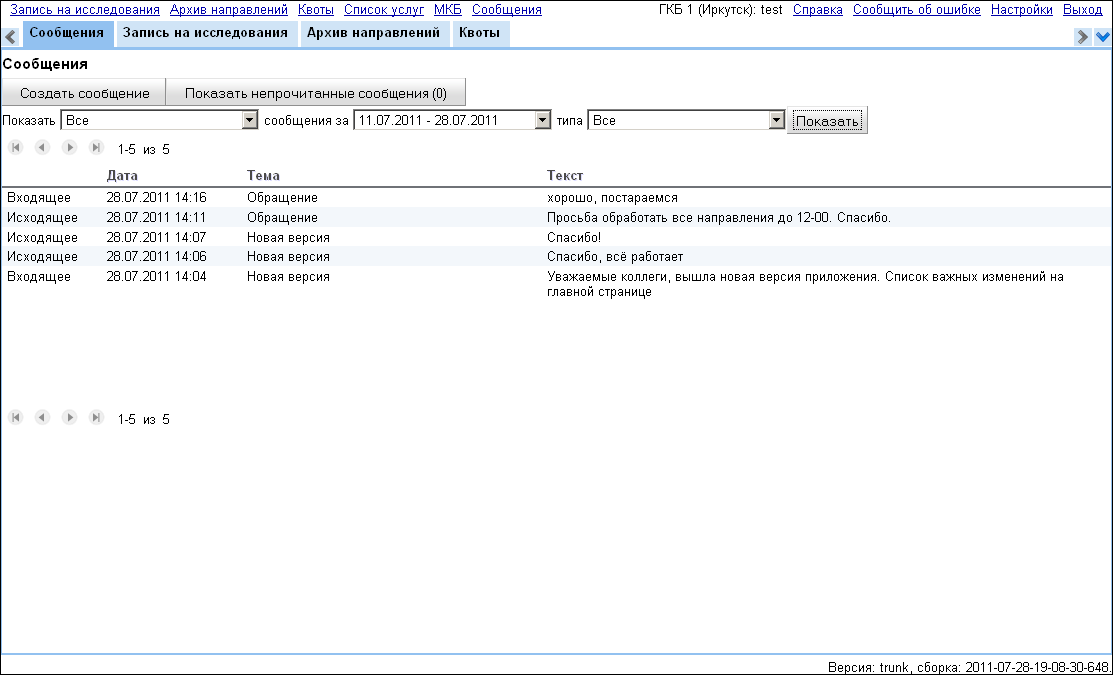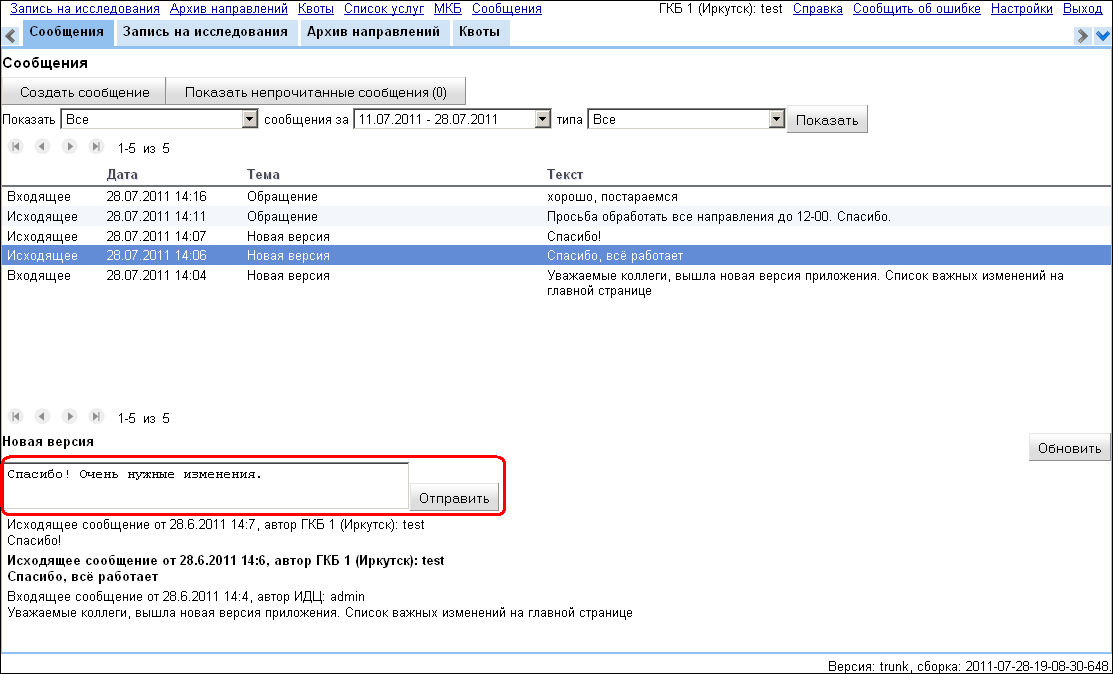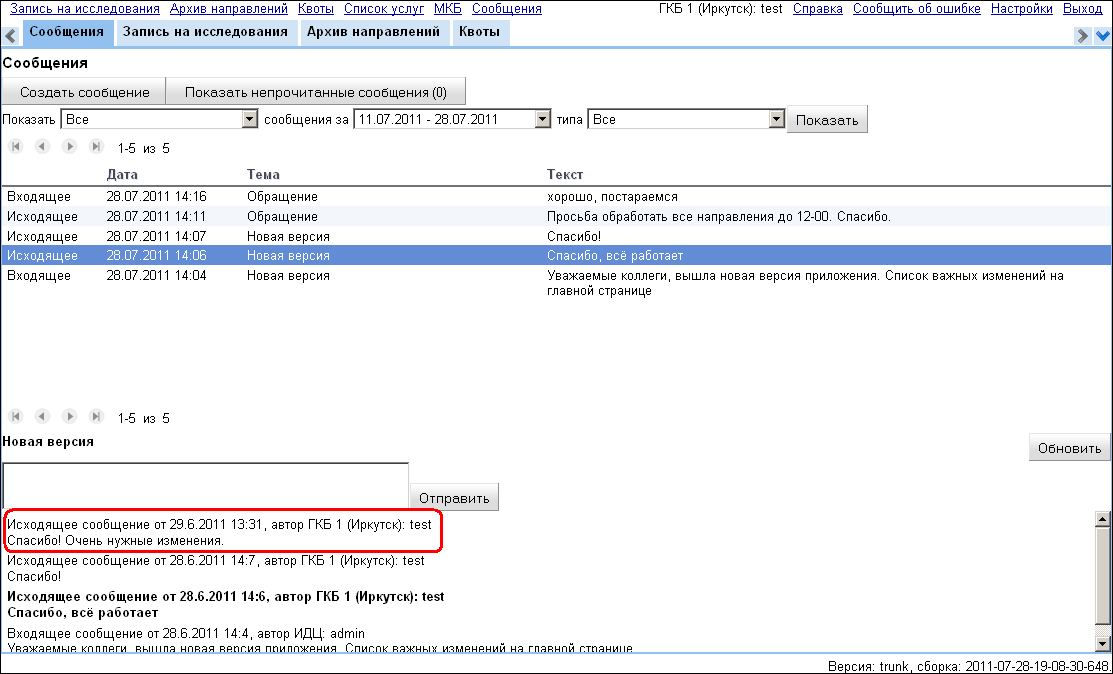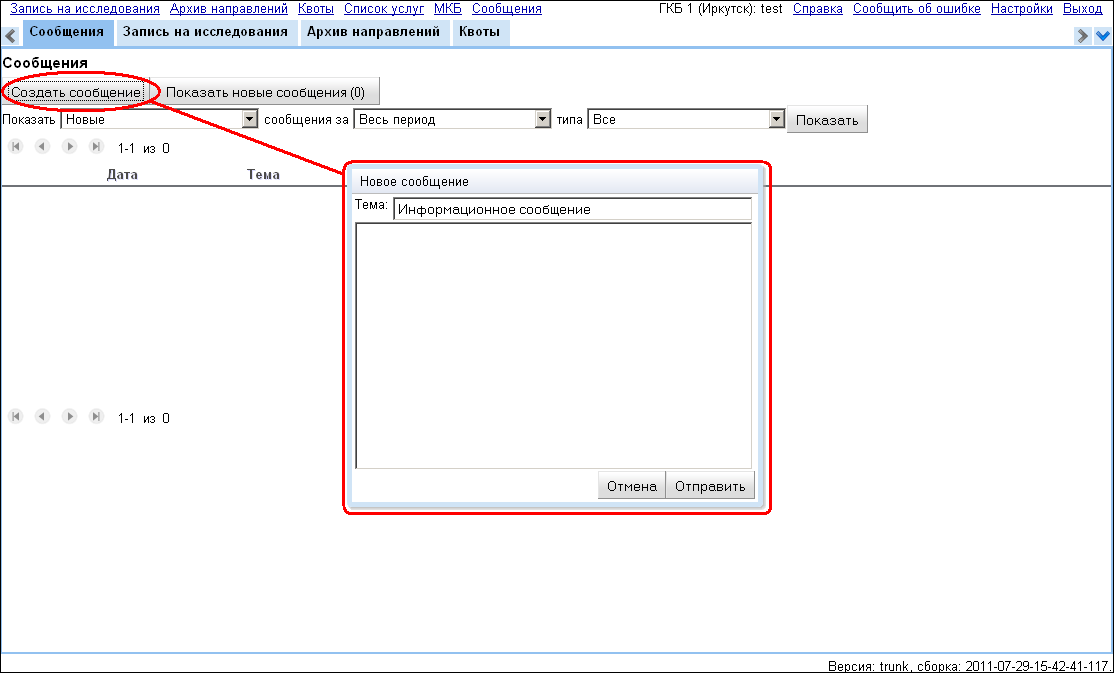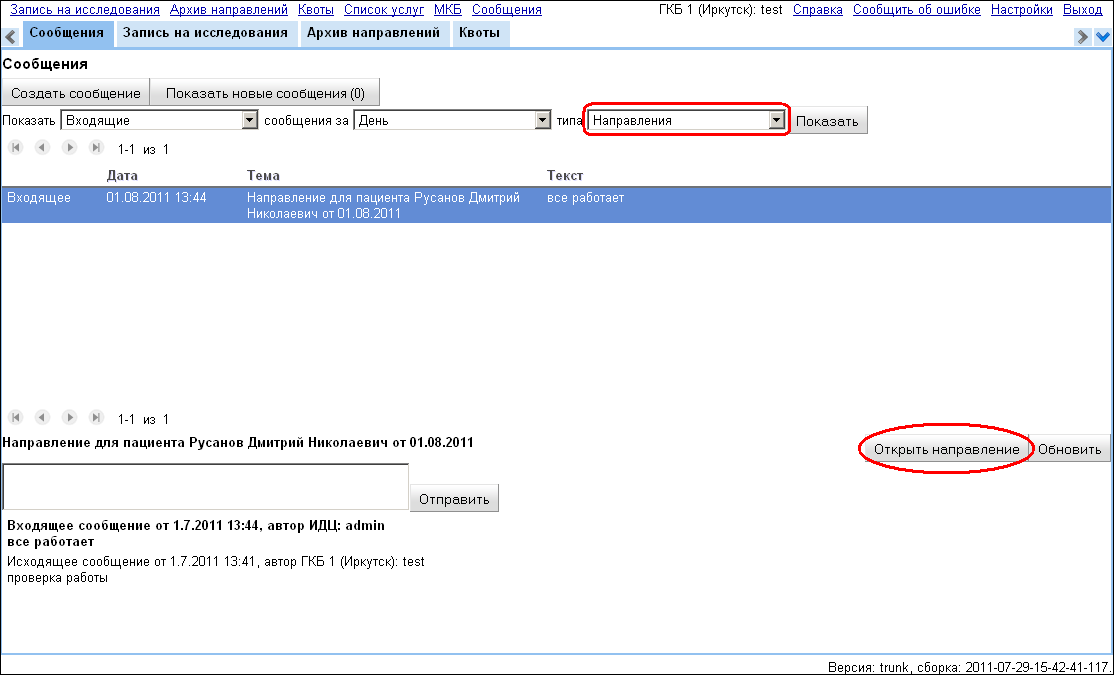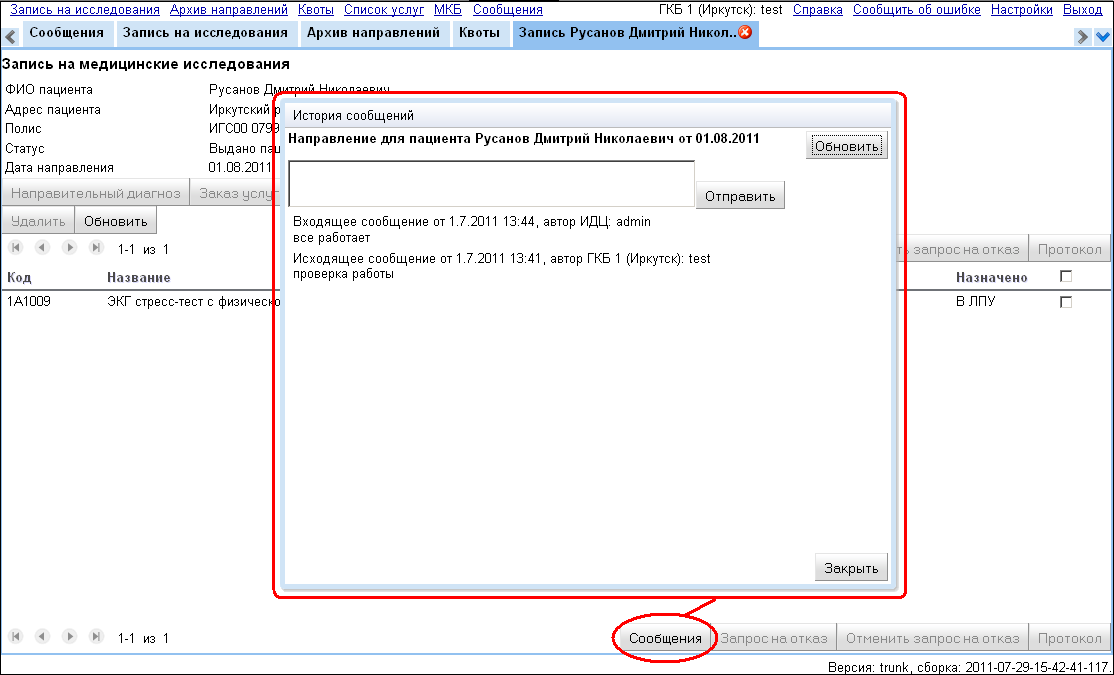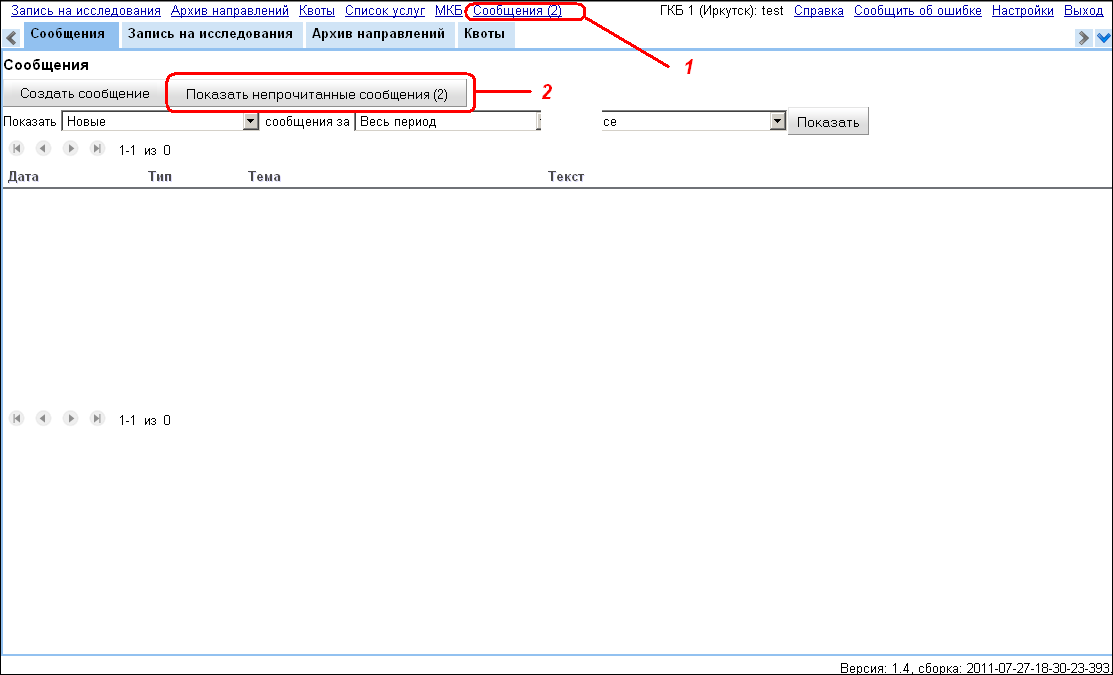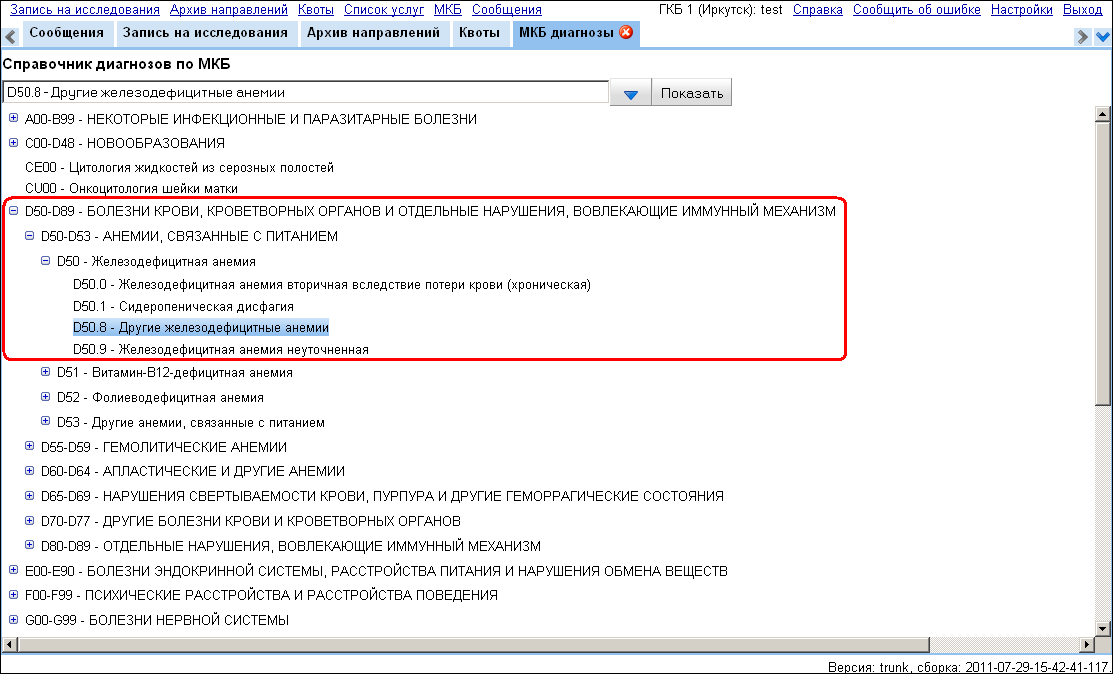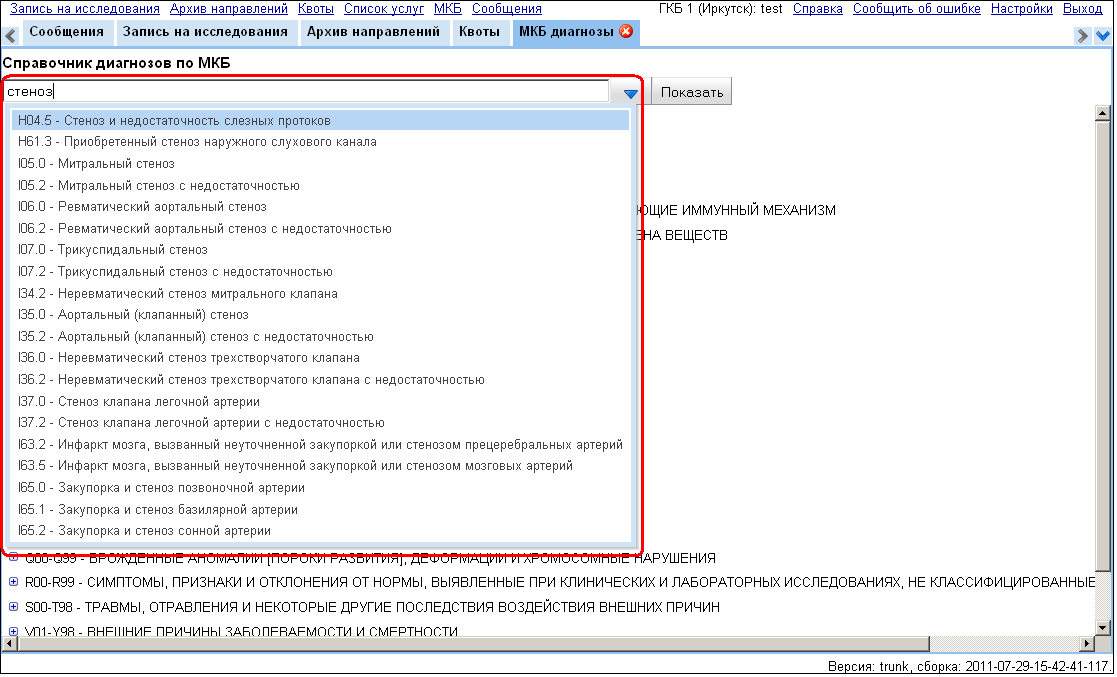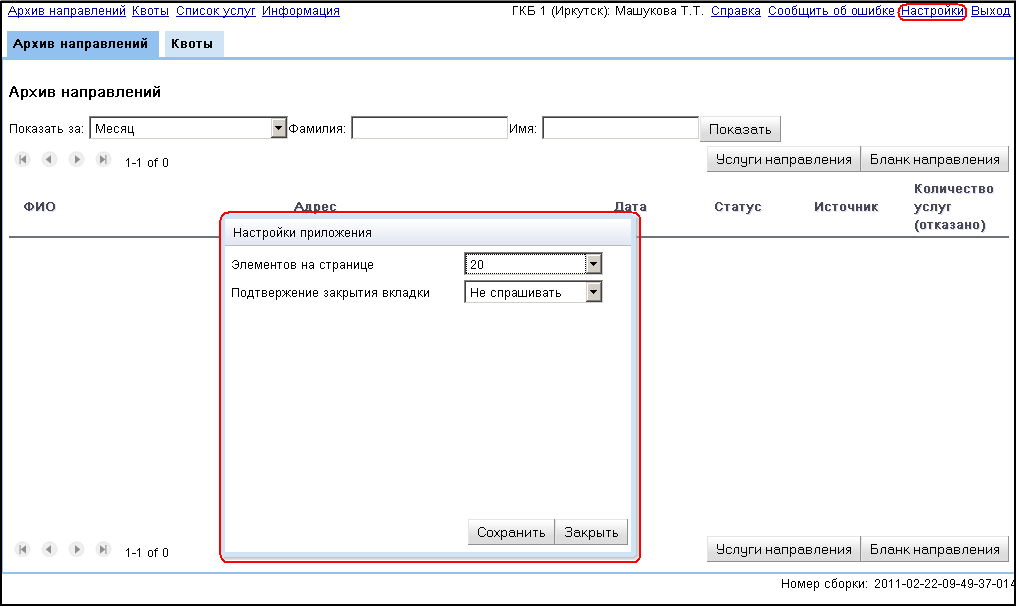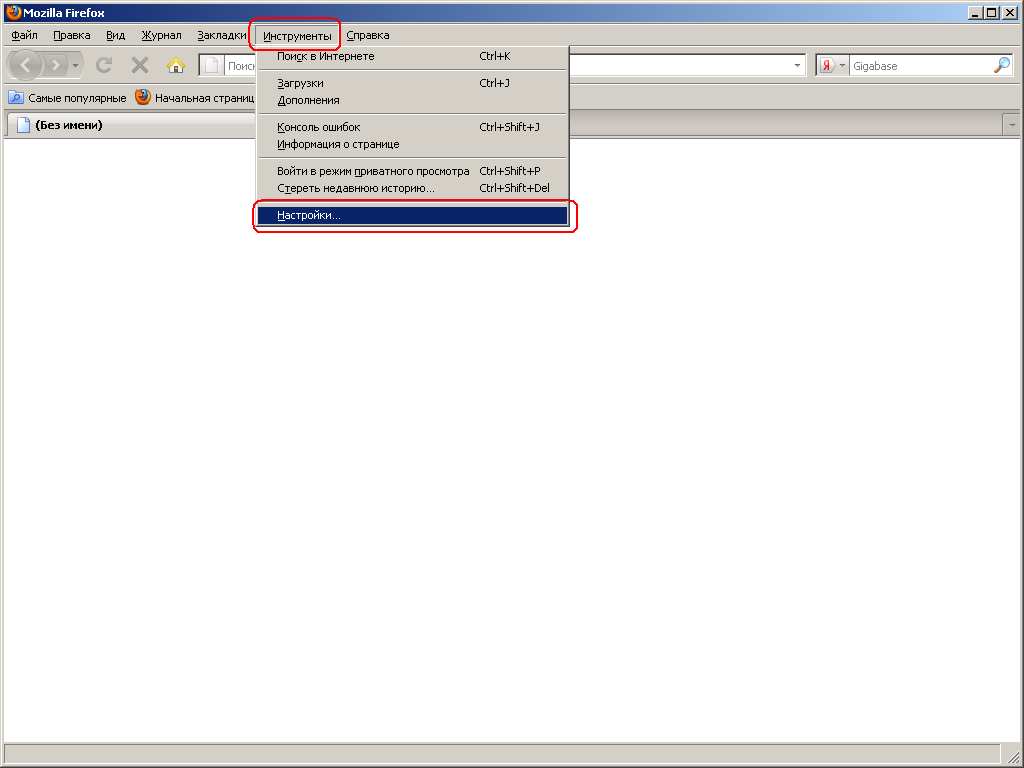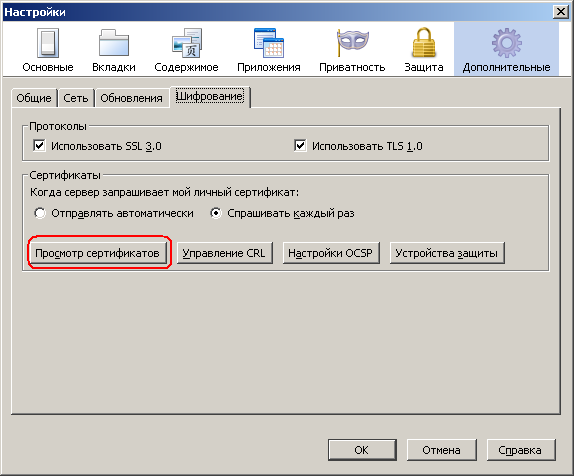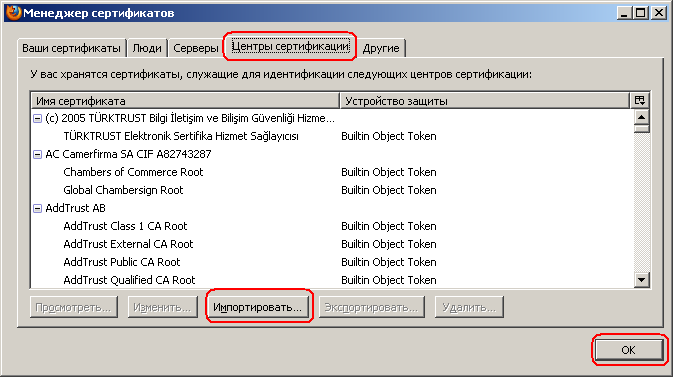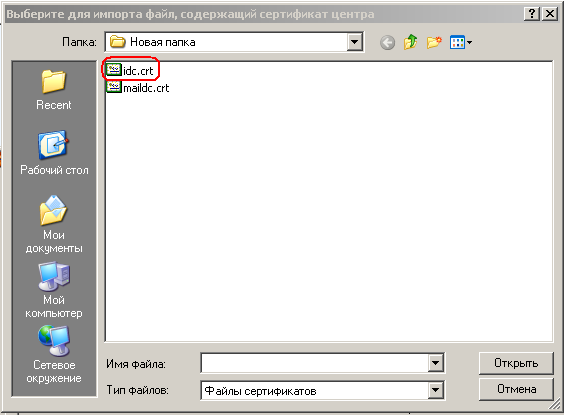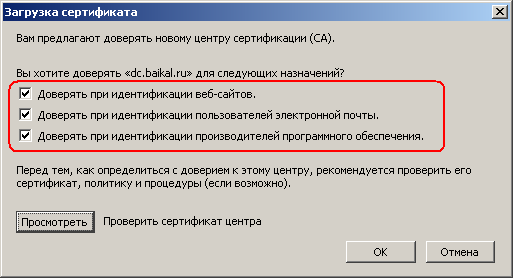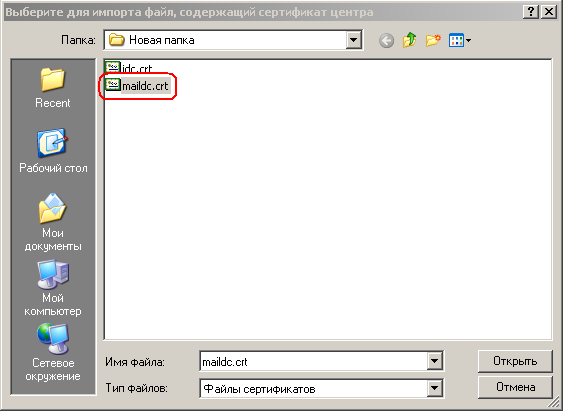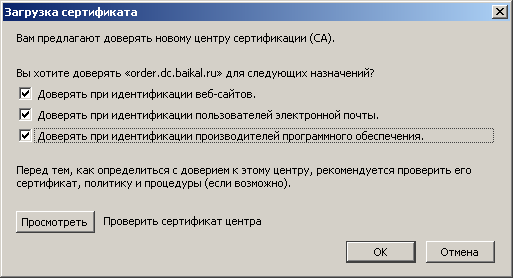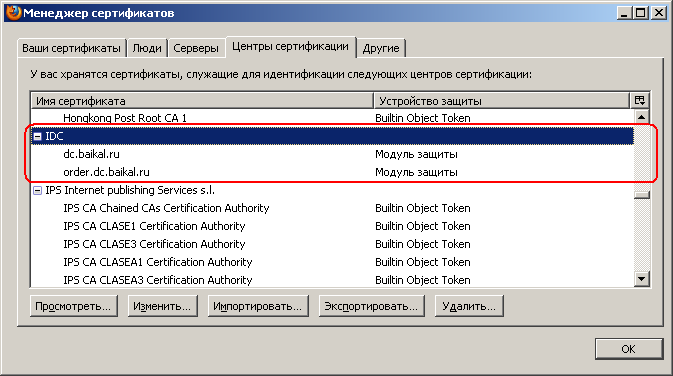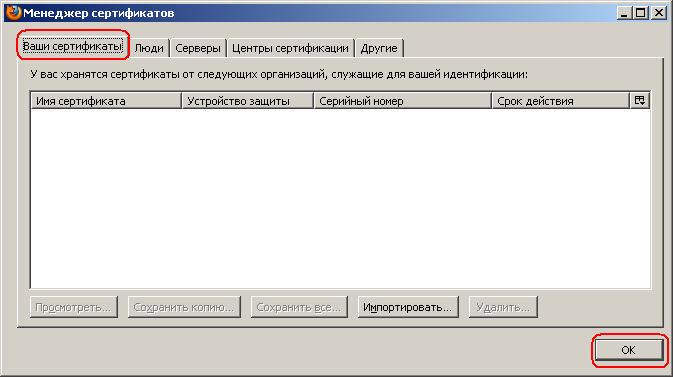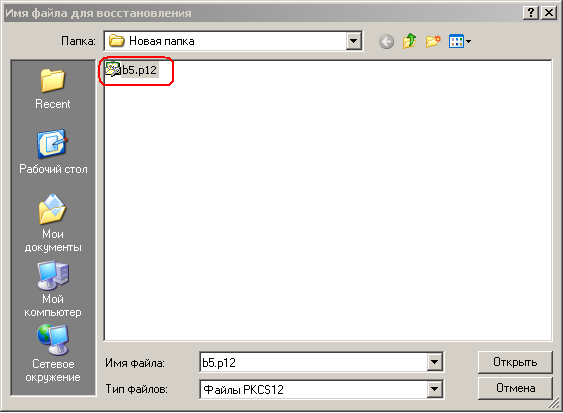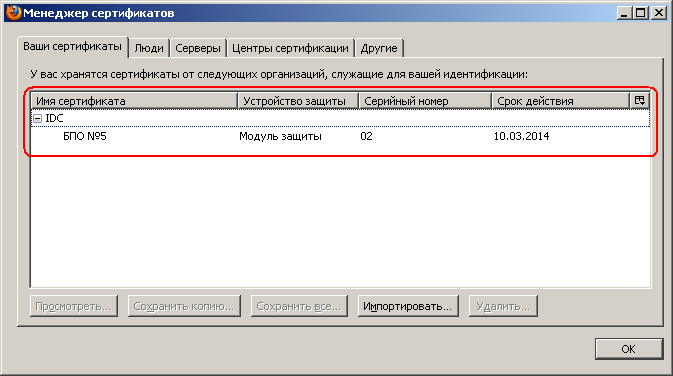Table of Contents
- I. Электронный кабинет ЛПУ - Что нового?
- II. Электронный кабинет ЛПУ - Введение
- III. Электронный кабинет ЛПУ - Подготовка к работе
- IV. Электронный кабинет ЛПУ - Запись на исследования
- V. Электронный кабинет ЛПУ - Архив направлений
- VI. Электронный кабинет ЛПУ - Квоты
- VII. Электронный кабинет ЛПУ - Реестр взаимозачетов
- VIII. Электронный кабинет ЛПУ - Cписок услуг
- IX. Электронный кабинет ЛПУ - Обмен сообщениями
- X. Электронный кабинет ЛПУ - Справочник МКБ
- XI. Электронный кабинет ЛПУ - Настройки
- XII. Электронный кабинет ЛПУ - Технические требования
- A. Установка клиентского сертификата
- Index
List of Figures
- 5.1. Панель постраничного отображения данных:
- 8.1. Создание направления
- 8.2. Данные пациента
- 8.3. Проверка полиса
- 8.4. Проверка полиса
- 8.5. Добавление сканированных версий направлений
- 8.6. Ручной ввод данных пациента
- 8.7. Успешная проверка данных
- 8.8. Ввод направительного диагноза
- 8.9. Поиск кода МКБ
- 8.10. Выбор услуг
- 8.11. Результат добавления услуг
- 8.12. Планирование услуг
- 8.13. Выбор расширенного планирования
- 8.14. Выбор диапазона
- 8.15. Планирование
- 8.16. Сообщение
- 8.17. Выдать пациенту
- 8.18. Сообщение
- 8.19. Маршрутный лист
- 9.1. Результат поиска пациента
- 10.1. Открытие направления
- 10.2. Направление
- 11.1. Открытие направления
- 11.2. Выдать пациенту
- 11.3. Сообщение
- 11.4. Маршрутный лист
- 12.1. Направление
- 12.2. Подтверждение удаления
- 13.1. Направительный диагноз
- 13.2. Заказ услуг
- 13.3. Планирование услуг
- 13.4. Выбор расширенного планирования
- 13.5. Сообщение
- 13.6. Выдать пациенту
- 13.7. Сообщение
- 13.8. Маршрутный лист
- 14.1. Маршрутный лист
- 15.1. Запрос на отказ
- 15.2. Причина отказа
- 15.3. Причина отказа
- 15.4. Отмена запроса на отказ
- 16.1. Отправка сообщения
- 17.1. Поиск направлений за интервал времени
- 17.2. Поиск направлений по фамилии пациента
- 19.1. Открытие бланка направления
- 19.2. Направление
- 19.3. Открытие списка услуг одного направления
- 19.4. Выделение услуг
- 19.5. Протокол исследования
- 19.6. Список направлений
- 20.1. Загрузка квот по заданному периоду
- 21.1. Выбор квоты
- 21.2. Список пациентов заданной квоты
- 22.1. Выбор квоты
- 22.2. Список услуг по квоте
- 57. Список услуг
- 26.1. Список услуг
- 27.1. Выбор услуг по отделам
- 28.1. Информация об услуге
- 29.1. Просмотр расписания услуг
- 29.2. Просмотр расписания услуг
- 30.1. Установка фильтра
- 30.2. Установка временного интервала вручную
- 30.3. Список сообщений
- 30.4. Ответ
- 30.5. Ответ добавлен в переписку
- 31.1. Создание нового сообщения
- 32.1. Просмотр направления
- 32.2. Просмотр сообщений из направления
- 33.1. Просмотр направления
- 72. Поиск диагноза в дереве
- 73. Поиск диагноза по ключевому слову
- 74. Настройки приложения
- A.1. Открытие настроек
- A.2. Просмотр сертификатов
- A.3. Импорт сертификата организации
- A.4. Выбор сертификата
- A.5. Выбор доверий
- A.6. Выбор сертификата
- A.7. Выбор доверий
- A.8. Сертификат организации
- A.9. Добавление личного сертификата
- A.10. Выбор личного сертификата
- A.11. Сертификат пользователя
-
Возможность просматривать реестр взаимозачетов, печать акты взаимозачетов.
-
Поддержка новых полисов обязательного медицинского страхования Возможность создания направлений для пациентов с новыми полисами. Также предусмотрена возможность создания пациентов (для направления) с данными из нового полиса.
-
Уведомления о проверке направлений регистраторами ИДЦ Если направление было отправлено на проверку, то теперь после проверки направления оператором, для ЛПУ отправляется сообщение с результатами проверки.
-
Обмен сообщениями с сотрудниками ИДЦ Поддерживаются сообщения по направлениям и информационные сообщения (запрос на получение квот, вопросы по работе системы).
-
Выбор диагноза по МКБ при вводе медицинской информации для направления Теперь при создании направления можно выбрать диагноз по МКБ.
-
Просмотр справочника диагнозов по МКБ Возможен просмотр (с поиском) справочника диагнозов по МКБ.
-
МКБ диагноз в направительном диагнозе Возможность указать диагноз по МКБ в направительном диагнозе.
-
Учет квот следующего квартала Возможно заказать и запланировать услуги, если введена квота на следующий квартал.
-
Расширенное планирование Возможность пользователем выбирать дни и время при планировании услуг.
-
Запрос на отказ от прохождения пациентом медицинской услуги Появилась возможность сделать запрос на отказ от медицинской услуги в электронном виде
-
Загрузка сканированного направления Добавлена возможность загрузить сканированую версию направления
-
Загрузка множества изображений направления или полиса При загрузке сканированных направлений добавлена возможность загружать более одной страницы
Программа Запись на медицинские исследования предназначена для удаленной записи пациентов на исследования в ИДЦ.
Table of Contents
Наименование полей:
ФИО- Фамилия, имя, отчество пациента.
Адрес- Адрес проживания пациента, который указан в медицинском полисе.
Дата- Дата регистрации направления.
Статус- Статус направления.
Источник- Источник выдачи направления.
Количество услуг (отказано)- Общее количество услуг и отказанные услуги.
Название- Наименование квоты.
Выделено- Количество выделенных квот для ЛПУ.
Назначено- Количество назначенных квот.
Выполнено- Количество выполненных квот (исследований).
Остаток- Оставшиеся квоты.
Постраничное отображение данных:
Cписок пациентов или направлений, а так же квот выводится в постраничном режиме. В левой части панели указаны кнопки, с помощью которых можно пролистать список, а в правой части отображаются порядковые номера, открытые в списке на данный момент и общее количество элементов.
Table of Contents
Вкладка Запись на исследования открывается автоматически при входе в систему. Она состоит из области с параметрами поиска (1) и области со списком направлений (2). Так же в этой вкладке можно создать новое направление и открыть существующее.
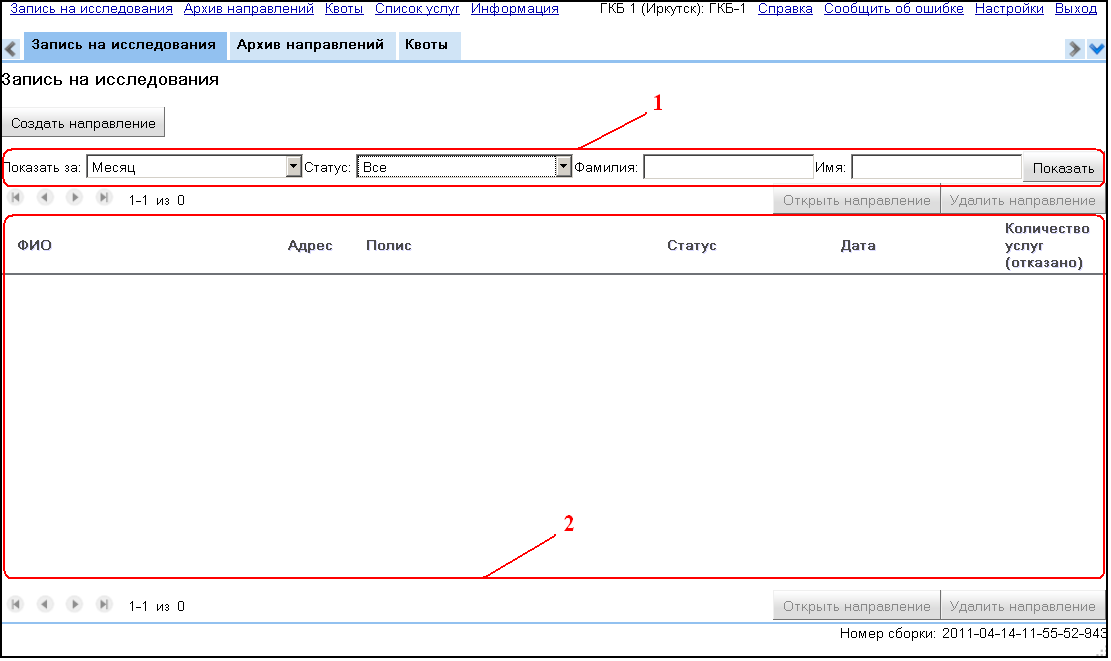
По умолчанию показываются направления, которые были проверены или отказаны регистраторами проверяющего ЛПУ.
Table of Contents
Table of Contents
Первоначально данные полиса проверяются в базе данных ТФОМС. Если полис не прошел проверку или выдан в другом регионе страхования, то созданное направление требует ручной проверки регистратором.
Table of Contents
Для создания нового направления нажмите кнопку Создать направление.
Мастер создания направления предполагает пошаговое введение данных.
Описание шагов мастера||Шаг мастера||Описание||
|
Ввод данных пациента |
Для проверки данных в ТФОМС введите фамилию, имя, отчество, дату рождения и данные полиса, а так же контактный телефон пациента. Нажмите кнопку Проверить полис, после чего данные будут автоматически проверены в базе данных ТФОМС. Если данные успешно прошли проверку, то мастер перейдет на шаг Проверка введеных данных, иначе - Ручной ввод данных пациента. |
|
Ручной ввод данных пациента |
Если данные полиса не прошли проверку в базе данных ТФОМС, необходимо заполнить данные о пациенте и полисе пациента вручную. |
|
Проверка введеных данных |
Поверка введенных данных осуществляется посредством сверки данных с базой ТФОМС. Удачная проверка введенных данных позволяет перейти на следующий шаг регистрации направления. |
|
Ввод направительного диагноза |
Направительный диагноз указывается в произвольной форме. При необходимости в соответствующее поле можно внести выписку из амбулаторной карты. |
|
Заказ услуг |
При заказе из перечня услуг выбирается необходимое исследование и добавляется в направление. |
|
Планирование услуг |
При планировании определяется точная дата и время проведения услуги. |
|
Выдача маршрутного листа пациенту |
После того, как были запланированы услуги, пациенту на руки выдается марштурный лист, в котором указаны наименование услуги, дата и время ее проведения, кабинет и ФИО доктора. |
|
Отправка направления на проверку |
Осуществляется в случае, если данные полиса не прошли проверку в базе данных ТФОМС или не все услуги были запланированы. |
Ниже рассмотрим более подробно каждый шаг мастера.
В открывшемся окне вводим информацию о пациенте:
-
Пол.
-
Фамилия.
-
Имя.
-
Отчество.
-
Дата рождения (в формате дд.мм.гггг).
-
Контактный телефон.
-
Серия полиса.
-
Номер полиса.
Поля, отмеченные знаком *, обязательны для заполнения.
Дату рождения можно вводить как с клавиатуры, так и из выпадающего календаря. В календаре с помощью кнопок ">", ">>", ">>>" осуществляется переход по месяцам, годам и десятилетиям соответственно.
После заполнения полей нажмите кнопку Проверить полис, которая расположена в правом нижнем углу.
В случае, если введенная информация оказалась неверной, в открывшемся окне укажите более подробную информацию о пациенте.
Для загрузки сканированной версии направления нажмите кнопку Выбрать.
В программе имеется возможность загрузки множества сканированных версий направлений. Для этого при каждой последующей загрузке направления используйте кнопку Выбрать.
При ручном вводе данных пациента внесите требуемую информацию и нажмите кнопку Сохранить полис. Если кнопка неактивна, следует перепроверить введенные данные.
Для ввода или изменения адреса пациента нажмите кнопку Изменить в поле Адрес пациента.
Для загрузки сканированных версий полиса используйте кнопку Выбрать в поле Полис - Сканированная версия.
Для загрузки сканированных версий направлений нажмите кнопку Выбрать в поле Направление - Сканированная версия.
В случае успешной проверки данных пациента появится окно с полной информацией о нем, и кнопка Направительный диагноз будет активна.
Если данные введены неверно, кнопка Направительный диагноз будет неактивна.
По окончании нажмите кнопку Направительный диагноз.
Направительный диагноз указывается в соответствии с Международной классификацией болезней (МКБ-10).
Поле Диагноз по МКБ является обязательным для заполнения.
Поля Направительный диагноз и Выписка из амбулаторной карты заполняются в произвольной форме.
При заполнении поля Диагноз по МКБ существует возможность поиска кода МКБ по ключевому слову или по разделу. Например, требуется указать диагноз "Дерматит". Если неизвестен раздел, в поле Диагноз по МКБ введите слово Дерматит. Из выпадающего списка выберите нужный вариант.
Поиск по разделу осуществляется аналгичным образом.
Для перехода к следующему шагу нажмите кнопку Заказ услуг.
Для заказа услуги укажите отдел из выпадающего списка и нажмите кнопку Показать. В появившемся перечне выберите необходимую услугу и для добавления ее в направление используйте кнопку_Добавить_.
Если услуга была добавлена ошибочно, нажмите кнопку Удалить, расположенную напротив услуги.
Затем перейдите к планированию услуг, используя кнопку Планирование услуг.
В окне планирования по умолчанию предлагается запланировать услугу через неделю от текущей даты. При необходимости из выпадающего меню выберите другой временной период и нажмите кнопку Показать. Из предложенных вариантов планирования выберите наиболее удобный, пометив его галочкой.
Для сохранения нажмите кнопку Сохранить.
Расширенное планирование подразумевает выбор наиболее удобного времени прохождения пациентом исследования.
Чтобы воспользоваться расширенным планированием откройте вкладку Планирование услуг, в выпадающем меню Вариант планирования выберите Расширенное планирование и нажмите кнопку Добавить ограничение.
В появившемся окне укажите наиболее удобные даты и время прохождения исследования. Дата указывается в календаре нажатием мыши
на число. Для указания времени выберите из выпадающего меню Время наиболее удобный интервал времени. Затем нажмите кнопку Добавить. Для удаления сделанных настроек воспользуйтесь кнопкой Очистить.
В главном окне программы нажмите кнопку Показать. Появится список вариантов планирования. Выберите наиболее подходящий вариант и нажмите кнопку Выдать пациенту, которая расположена в нижней части программы.
Направление отправляется на проверку в ИДЦ в следующих случаях:
-
данные полиса не прошли проверку в базе данных ТФОМС и были введены вручную;
-
не все услуги были запланированы. Для отправки направления в ИДЦ нажмите кнопку Отправить на проверку:
!order_send.png|title=Отправить на проверку ! В открывшемся окне заполните поле Примечания к направлению и нажмите кнопку Отправить на проверку.
!order_proverka.png|title=Отправить на проверку !
Кнопка Отправить на проверку станет активной только после добавления примечания.
После нажатия на кнопку Отправить на проверку появится предупреждающее сообщение, в котором кнопка ОК- отправить направление, кнопка Отмена- отказаться от отправки.
Кнопка Выдать пациенту используется для печати маршрутного листа.
После нажатия на кнопку Выдать пациенту появится предупреждающее сообщение, где кнопка ОК- открытие печатной формы маршрутного листа, кнопка Отмена- отмена выдачи маршрутного листа.
Нажмите ОК для печати маршрутного листа и Отмена если хотите продолжить работу с направлением
Кнопка Печать- печать маршрутного листа.
Кнопка Закрыть- закрыть печатную форму маршрутного листа.
Поиск направлений производится по одному или нескольким параметрам:
-
За интервал времени
-
По статусу
-
По фамилии и имени.
В верхней части окна на панели поиска из выпадающего списка выберите интервал времени и статус направления. Поля Фамилия и Имя при необходимости заполняются вручную. Для отображения информации согласно выбранным параметрам поиска нажмите кнопку Показать.
Для просмотра направления выделите соответствующую строку и нажмите кнопку Открыть направление.
Для того, чтобы открыть направление, выделите его из списка и нажмите кнопку Открыть направление:
После нажатия на кнопку Открыть направление создается вкладка, в которой содержатся данные пациента и инструменты для работы с направлением.
В верхней части окна направления расположена информация о пациенте, ниже - функциональные кнопки для работы с направлением, а также таблица со списком услуг.
После того, как отправленное на проверку направление обработает регистратор в ИДЦ, можно выдать маршрутный лист на руки пациенту.
Для выдачи маршрутного листа произведите поиск направления. Для этого выберите в выпадающем меню Статус вариант - Проверенные и нажмите кнопку Показать:
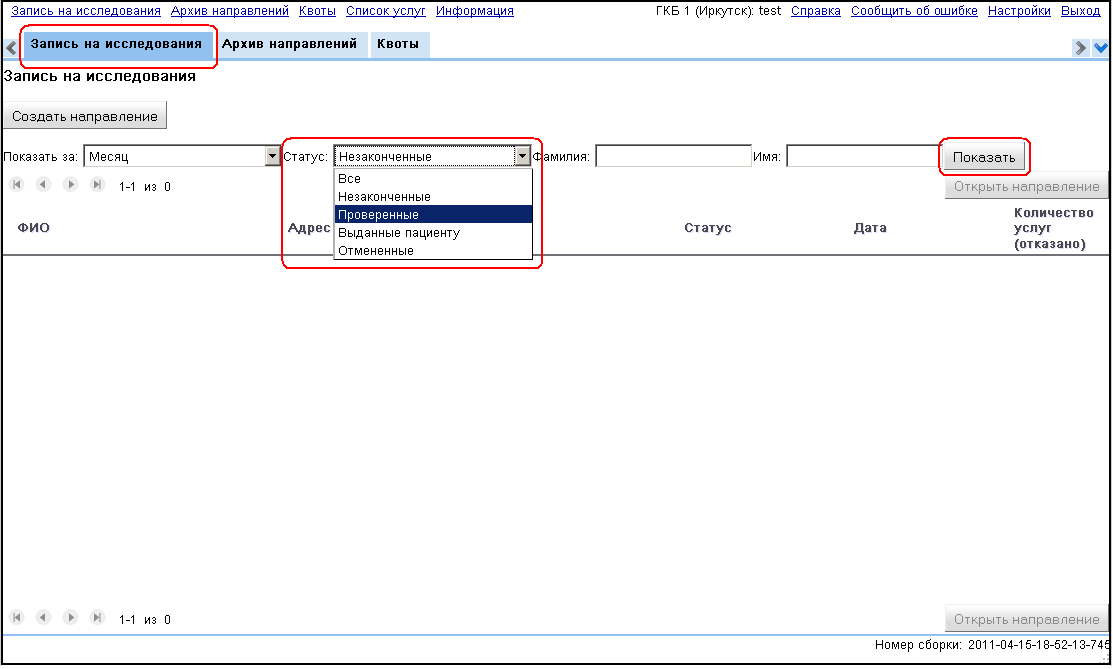
В появившемся списке выделите нужного пациента и нажмите кнопку Открыть направление
Для выдачи маршрутного листа нажмите кнопку Выдать пациенту. Кнопка Выдать пациенту используется для первичной печати маршрутного листа.
После нажатия на кнопку Выдать пациенту появится предупреждающее сообщение, где кнопка ОК- открытие печатной формы маршрутного листа, кнопка Отмена- отмена выдачи маршрутного листа.
После нажатия кнопки ОК в отдельном окне появится маршрутный лист:
Кнопка Печать- печать маршрутного листа.
Кнопка Закрыть- закрыть печатную форму маршрутного листа.
Удалить можно только незакоченные, отправленные на проверку и проверенные направления, выданные пациенту направления удалить нельзя.
Для удаления направления нажмите кнопку Удалить направление.
В появившемся сообщении подтвердите удаление, нажав на кнопку ОК. Кнопка Отмена- отменить удаление.
Table of Contents
Для просмотра и изменения направительного диагноза используйте кнопку Направительный диагноз. В открывшемся окне отредактируйте диагноз или добавьте информацию из амбулаторной карты. После внесения информации, следует ее сохранить, нажав на кнопку Сохранить.
Для заказа услуги укажите отдел из выпадающего списка и нажмите кнопку Показать. В появившемся перечне выберите необходимую услугу и для добавления ее в направление используйте кнопку Добавить. Если услуга была добавлена ошибочно, нажмите кнопку Удалить, расположенную напротив услуги. Затем перейдите к планированию услуг, используя кнопку Планирование услуг.
Кнопка Отмена- закрыть окно без сохранения изменений.
Кнопка Сохранить- сохранить добавленные услуги.
В окне планирования по умолчанию предлагается запланировать услугу через неделю от текущей даты. При необходимости из выпадающего меню выберите другой временной период и нажмите кнопку Показать. Из предложенных вариантов планирования выберите наиболее удобный, пометив его галочкой.
Для сохранения нажмите кнопку Сохранить.
Расширенное планирование подразумевает выбор наиболее удобного времени прохождения пациентом исследования.
Для выбора расширенного планирования во вкладке Планирование услуг в выпадающем меню Вариант планирования выберите Расширенное планирование и нажмите кнопку Добавить ограничение.
Направление отправляется на проверку в ИДЦ в следующих случаях:
-
данные полиса не прошли проверку в базе данных ТФОМС и были введены вручную;
-
не все услуги были запланированы. Для отправки направления в ИДЦ нажмите кнопку Отправить на проверку:
!order_send.png|title=Отправить на проверку ! В открывшемся окне заполните поле Примечания к направлению и нажмите кнопку Отправить на проверку.
!order_proverka.png|title=Отправить на проверку !
Кнопка Отправить на проверку станет активной только после добавления примечания.
После нажатия на кнопку Отправить на проверку появится предупреждающее сообщение, в котором кнопка ОК- отправить направление, кнопка Отмена- отказаться от отправки.
Кнопка Выдать пациенту используется для первичной печати маршрутного листа.
При этом кнопка Маршрутный лист неактивна, она служит для повторной печати маршрутного листа.
После нажатия на кнопку Выдать пациенту появится предупреждающее сообщение, где кнопка ОК- открытие печатной формы маршрутного листа, кнопка Отмена- отмена выдачи маршрутного листа.
Нажмите ОК для печати маршрутного листа и Отмена если хотите продолжить работу с направлением
Кнопка Печать- печать маршрутного листа.
Кнопка Закрыть- закрыть печатную форму маршрутного листа.
Кнопка Маршрутный лист ативна лишь для повторной печати маршрутного листа. После ее нажатия откроется печатная форма маршрутного листа
Кнопка Печать- печать маршрутного листа.
Кнопка Закрыть- закрыть печатную форму маршрутного листа.
Table of Contents
Если по каким-либо причинам Вы хотите отказаться от назначенной услуги (или услуг), откройте направление (в списке направлений выберите кнопку Открыть направление), затем выделите требуемую услугу (или услуги), поставив галочку напротив услуги, и нажмите кнопку Запрос на отказ.
В появившемся окне из выпадающего меню обязательно укажите причину отказа от услуги, по желанию - описание отказа и нажмите
кнопку Отказать.
Состояние услуги изменится на: В ожидании отказа: набрано ошибочно.
Для отправки сообщения откройте направление и нажмите кнопку Сообщения.
В открывшемся окне введите текст сообщения в соответствующее поле и нажмите кнопку Отправить.
Все входящие и исходящие сообщения, связанные с данным направлением, отображаются в этом же окне.
Обновить список сообщений - кнопка Обновить.
Закрыть окно сообщений - кнопка Закрыть.
Вкладка Архив направлений открывается автоматически при входе в систему. Она состоит из строки поиска и списка направлений. Так же в этой вкладке можно просмотреть услуги и бланки направления.
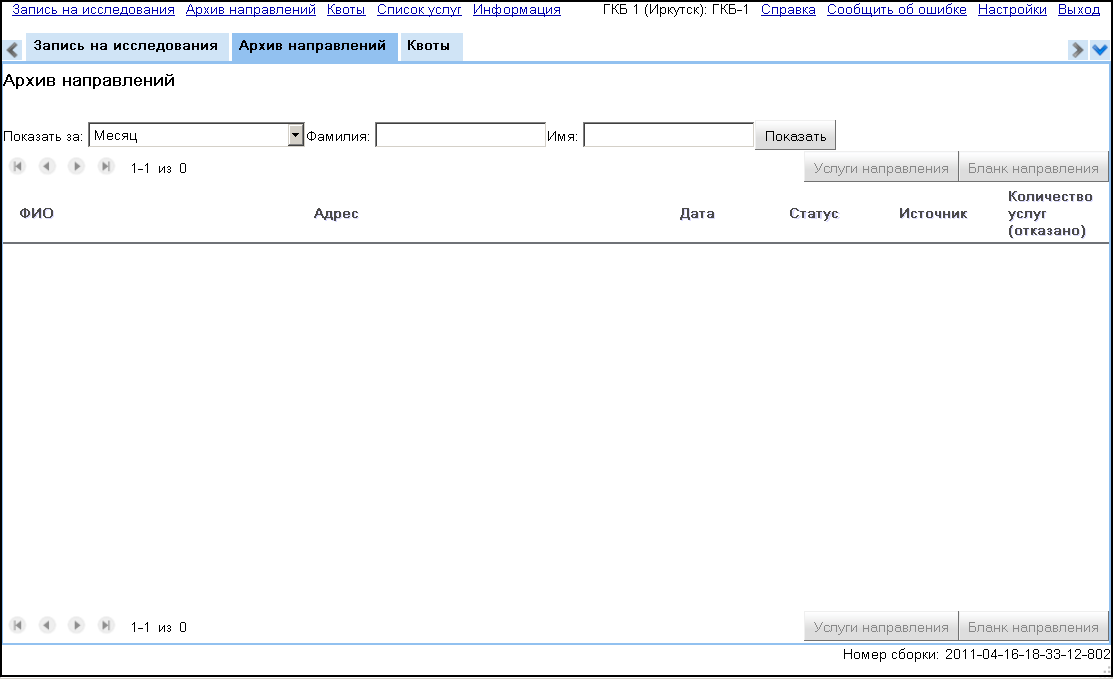
Table of Contents
Поиск направлений поизводится по двум параметрам: по фамилии, либо за период времени. Рассмотрим их более подробно.
Для поиска направлений за интервал времени в поле Показать за: выбираем требуемый период (день, неделя, месяц, квартал, год) и нажимаем кнопку Показать:
На рисунке показан поиск направлений за неделю.
Для поиска направлений по фамилии, следует ввести в поля Фамилия и Имя требуемого пациента, либо можно сделать поиск по нескольким первым буквам фамилии. Так же стоит не забывать указывать возможный интервал времени, в который могло попасть направление. Например, если ввести в поле Фамилия букву М, и указать интервал времени "Месяц", то появится список пациентов, у которых фамилия начинается на эту букву:
В списке направлений можно посмотреть дополнительную информацию о пациенте и направлении: ФИО, адрес, дата выдачи направления, статус направления, источник, общее количество и отказанные услуги.
Table of Contents
В программе имеется возможность просматривать направления пациентов и протоколов исследований.
Для посмотра бланка направления выбираем пациента из списка и нажимаем кнопку Бланки направления:
На рисунке показаны две кнопки Бланки направления. Не имеет значения, верхнюю или нижнюю кнопку для просмотра бланков следует выбирать.
Отсканированное направление появится в новом окне:
Если требуется распечатать готовое направление, нажимаем кнопку Печать, либо кнопку Закрыть для закрытия окна.
Для просмотра протокола исследования нужно открыть список услуг направления. Для этого воспользуемся кнопкой Услуги направления:
В открывшемся окне справа ставим галочки напротив услуг, для которых нужно посмотреть протокол и нажимаем кнопку Протокол:
Откроется протокол исследования:
Результаты исследований можно распечатать, нажав кнопку Печать.
В программе имеется возможность просматривать все направления пациента в отдельном окне. Для этого следует воспользоваться поиском пациента, выбрать его из списка и нажать кнопку Услуги направления. В окне Просмотр списка услуг по направлению нажимаем кнопку Направления пациента. Откроется окно со списком направлений. Для просмотра отдельного направления выделяем его левой кнопкой мыши и выбираем кнопку Бланки направления. Пошаговую инструкцию просмотра всех бланков направления пациента можно посмотреть ниже:
Этот раздел описывает квоты. Для просмотра квот следует перейти в соответствующую вкладку.
Table of Contents
Table of Contents
Квоты на исследования выделяются поквартально.
По умолчанию во вкладке Квоты загружается список квот, действующих в настоящее время. Для изменения периода просмотра квот измените вкладку Квота на: и нажмите кнопку Показать:
В нижней части окна загружается список квот заданного периода. В этом списке можно посмотреть количество назначенных, выполненных,
оставшихся и общее количество квот.
Для просмотра списка пациентов по заданной квоте выделите ее в списке и нажмите кнопку Список пациентов:
В отдельной вкладке откроется список пациентов:
Для просмотра списка услуг по квоте нажмите кнопку Список услуг:
В появившемся окне можно увидеть информацию об услуге и квоте.
Для просмотра подробной информации об услуге следует выбрать кнопку Информация об услуге.
Модуль "Реестр взаимозачетов" предназначен для просмотра и согласования ежемесячного реестра и формирования акта выполненных работ по взаимозачету в электронном кабинете ЛПУ.
Table of Contents
Table of Contents
Для открытия модуля нажмите на ссылку "Реестр взаимозачетов". При нажатии на ссылку откроется новая вкладка модуля - "Реестр взаимозачетов" (см. рисунок 1).
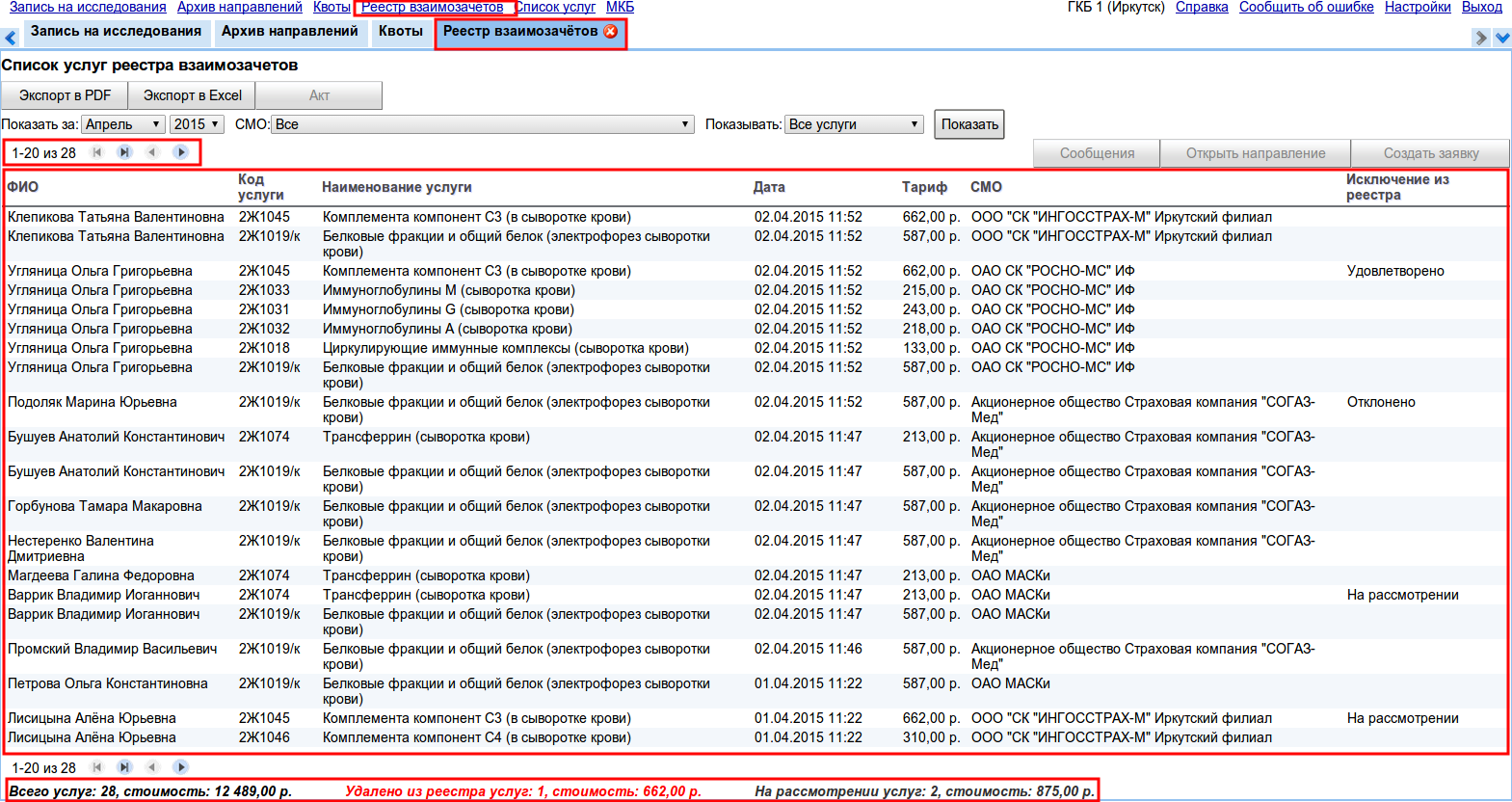
Рисунок 1 - Реестр взаимозачетов
Реестр взаимозачетов представляет собой список услуг, отсортированный дате выполнения. На одной странице отображается не более 20 услуг. Для перехода между страницами воспользуйтесь иконками:
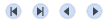
.
Для каждой услуги в списке представлена следующая информация: ФИО пациента, код медицинской услуги, наименование медицинской услуги, дата выполнения услуги, стоимость услуги по тарифу, полное наименование страховой медицинской организации (СМО), статус согласования заявки на исключения услуги из реестра взаимозачетов.
Ниже списка услуг отображается информация о:
-
количестве загруженных услуг и их общей стоимости ("Всего услуг:");
-
об общем количестве и стоимости удаленных из реестра услуг - услуг, заявки на исключение которых из реестра были согласованы отделом страховой медицины ИДЦ ("Удалено из реестра услуг:"),
-
об общем количестве и стоимости услуг, заявки на исключение которых из реестра рассматриваются отделом страховой медицины ИДЦ ("На рассмотрении услуг:").
Поиск (фильтрация) услуг в списке осуществляется по трем параметрам: временному периоду, наименованию СМО, наличии заявки на исключение услуги из реестра. При выборе одного из параметра автоматически обновляется список услуг реестра.
Для загрузки списка услуг по интервалу времени в поле "Показать за" выберите из выпадающего списка месяц и год (см. рисунок 2). Загрузится список услуг по выбранному временному периоду.
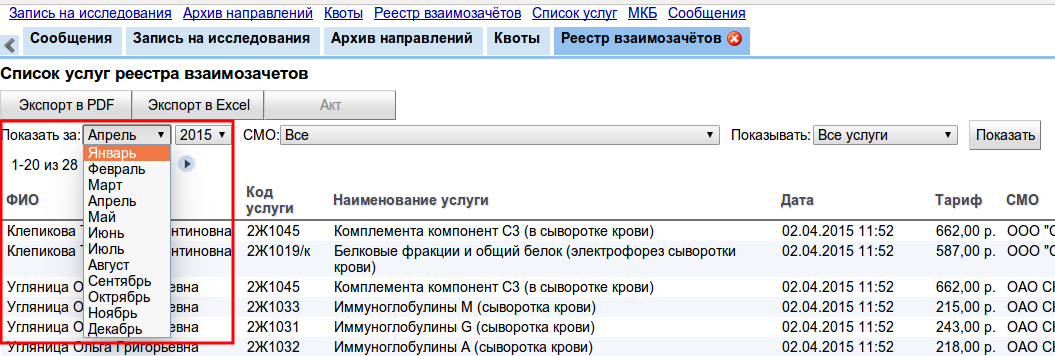
Рисунок 2 - Выбор временного интервала
Для загрузки списка услуг по наименованию страховой компании в поле "СМО", выберите из выпадающего списка ее название (см. рисунок 3). Загрузится список услуг по выбранной страховой компании.
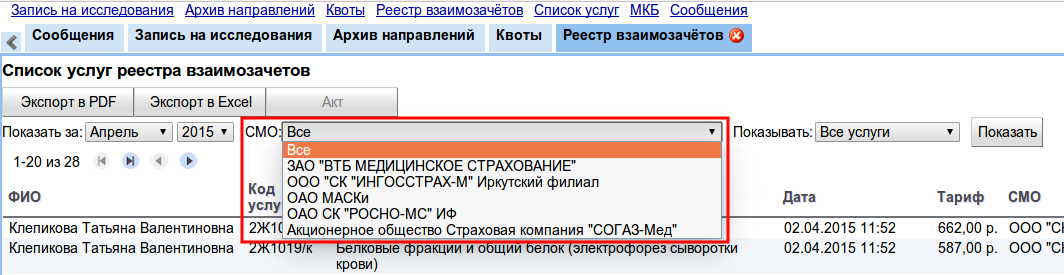
Рисунок 3 - Выбор страховой медицинской организации
Для загрузки списка услуг, для которых были созданы заявки на исключение из реестра взаимозачета, выберите из выпадающего списка поля "Показывать" значение "услуги с заявками" - загрузится список соответствующих услуг. Для загрузки всего списка услуг выберите значение "Все услуги" (см. рисунок 4).

Рисунок 4 - Выбор типа услуги.
При загрузке закрытого реестра рядом с названием списка услуг в скобках отображается информационное сообщение "Реестр закрыт!" (см. рисунок 5). Для закрытого реестра создание заявок на исключение услуг из реестра взаимозачтеов недоступно.
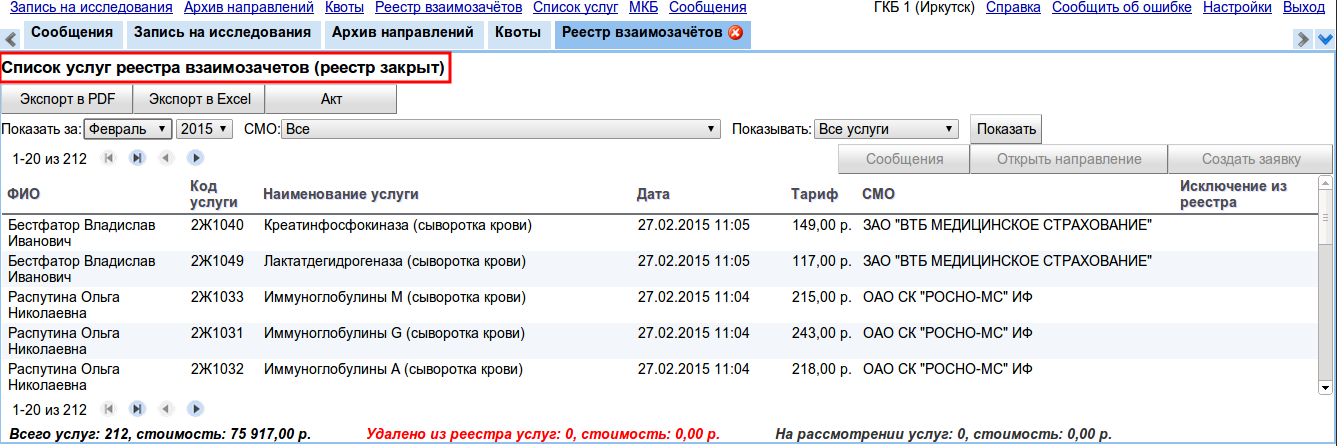
Рисунок 5 - Просмотр закрытого реестра.
Для просмотра направления, в которое входит услуга, выберите ее в списке и нажмите кнопку "Открыть направление" (см. рисунок 6).

Рисунок 6 - Открытие направления
Откроется вкладка "Направление" с перечнем услуг и подробной информацией о направлении (см. рисунок 7).
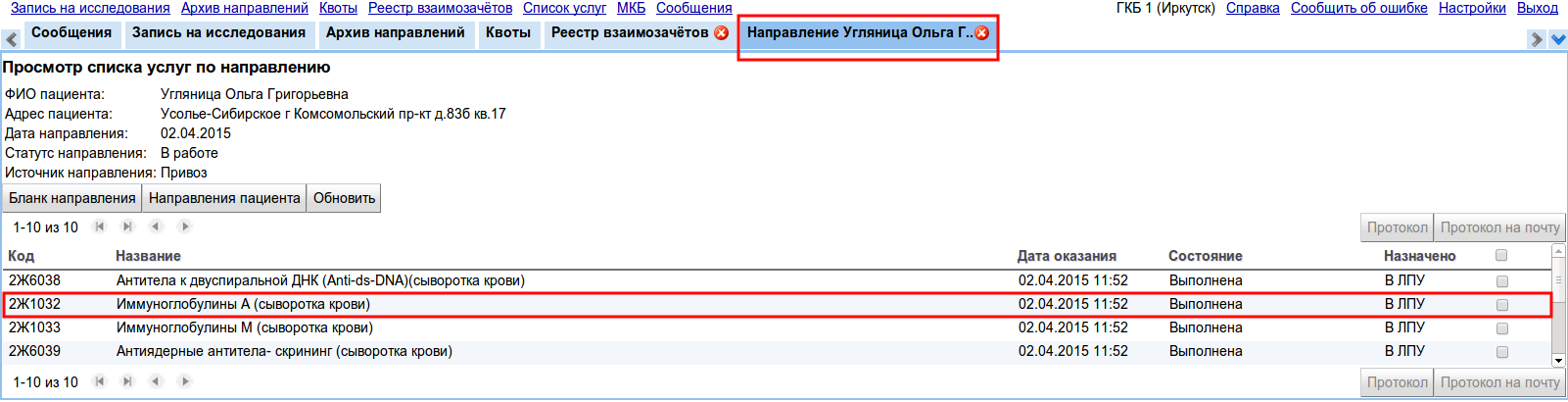
Рисунок 7 - Направление пациента
Создание сообщения возможно для любой услуги в списке реестра. Выберите услугу из списка, нажмите кнопку "Сообщение" (см. рисунок 8).
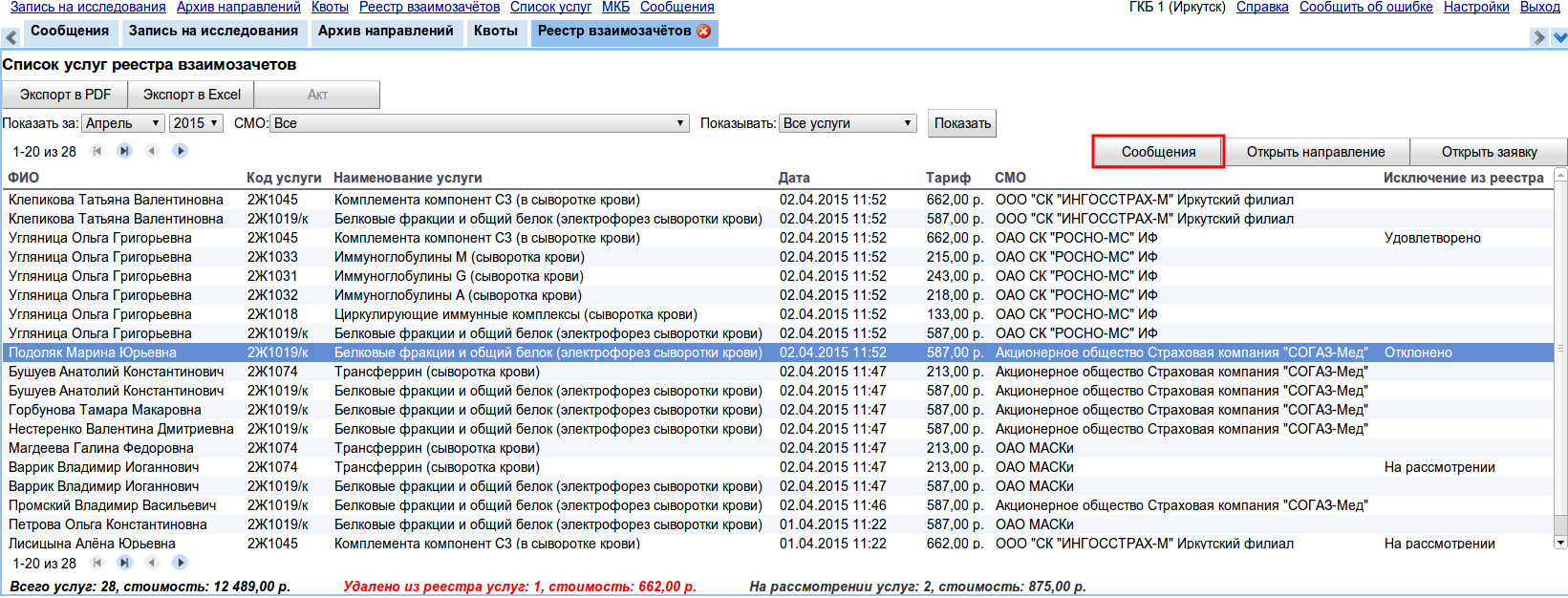
Рисунок 8 - Выбор услуг для создания сообщения
При нажатии на кнопку откроется диалоговое окно "История сообщений". Введите в текстовое поле сообщение, нажмите кнопку "Отправить". Созданное сообщение отобразится в нижней части диалога. Закрытие диалога осуществляется при нажатии кнопки "Закрыть" (см. рисунок 9).

Рисунок 9 - Диалог просмотра и отправки сообщений.
Для печати документа "Реестр взаимозачетов" загрузите список услуг, нажмите кнопку "Экспорт в PDF" или "Экспорт в Excel" (см. рисунок 10).
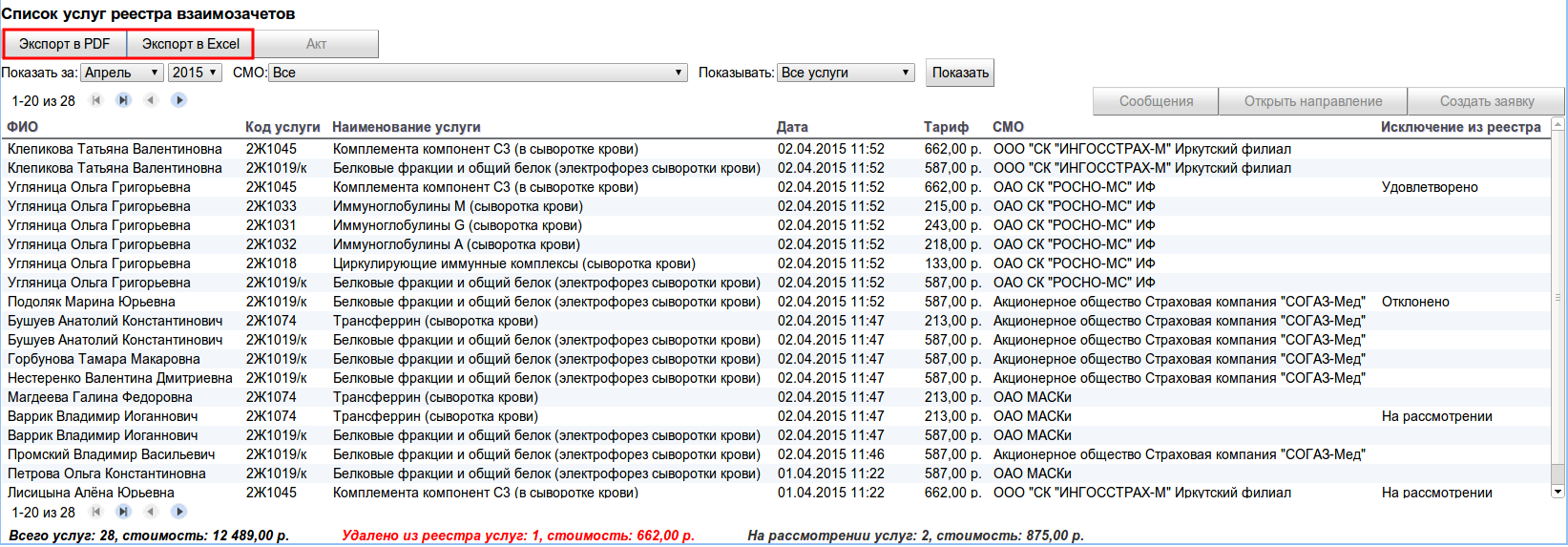
Рисунок 10 - Экспорт данных в документ "Реестр взаимозачетов"
Откроется новая вкладка браузера с документом (см. рисунок 11). В документе представлена информация о пациентах и услугах, входящих во взаимозачет. Данные в документе сгруппированы по страховым компаниям, а так же включают в себя информацию об общем количестве и стоимости услуг. Услуги, для которых были создана заявка на исключение из реестра не включаются в общую сумму.
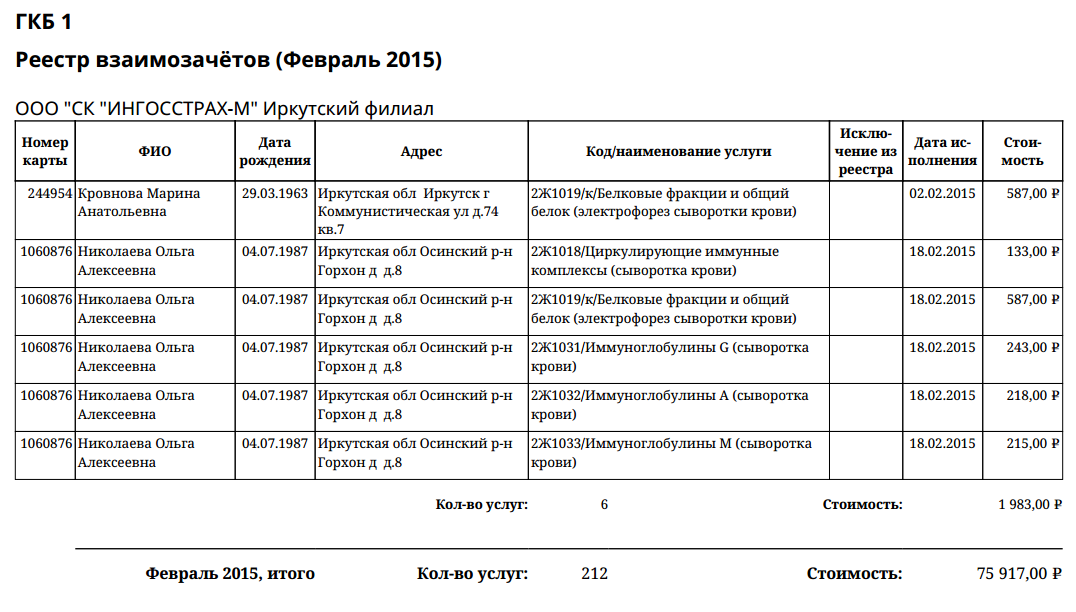
Рисунок 11 - Просмотр документа "Реестр взаимозачетов"
Печать акта выполненных работ по взаимозачету доступна для услуг со статусом "В реестре". Для печати документа загрузите список услуг, нажмите кнопку "Акт" (см. рисунок 12).
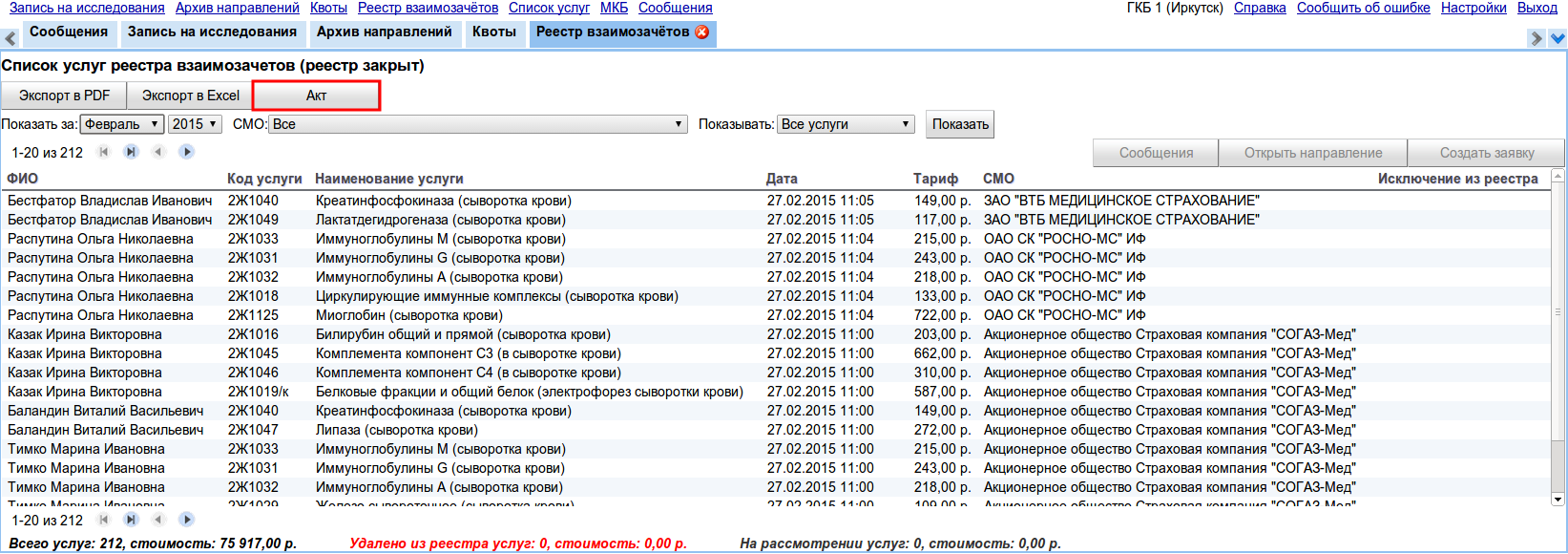
Рисунок 12 - Формирование акта
При нажатии на кнопку откроется новая вкладка браузера с документом в формате *pdf (см. рисунок 13).
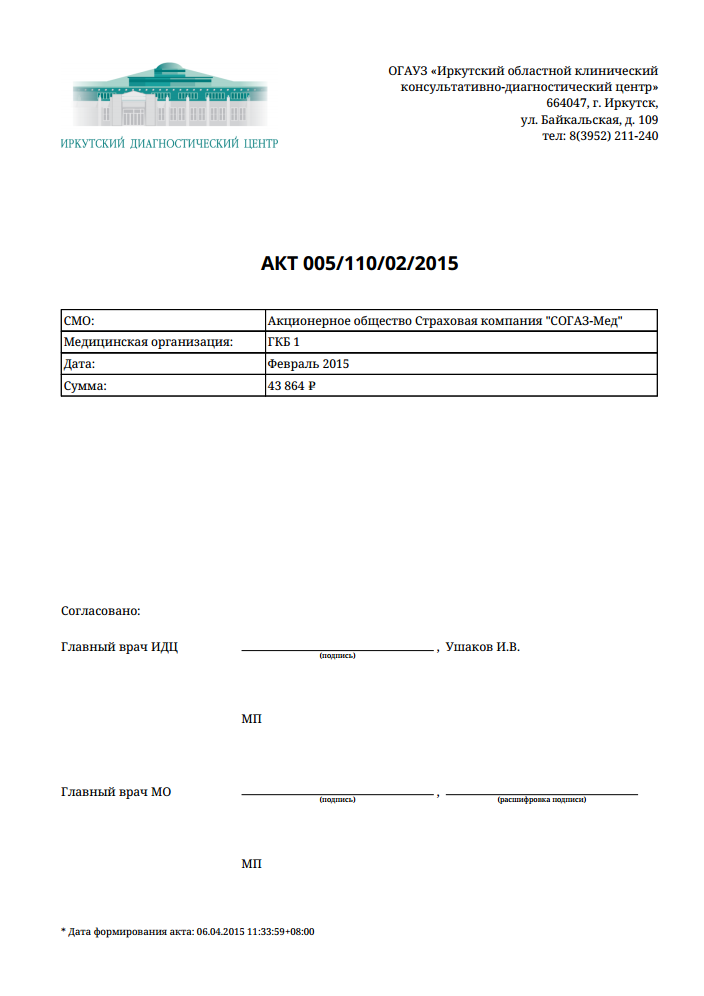
Рисунок 13 - Просмотр акта
Создание заявки на исключение услуги из реестра взаимозачетов доступно для услуг открытого реестра. Для создания заявки, выберите услуг в списке, нажмите кнопку "Создать направление" (см. рисунок 14).
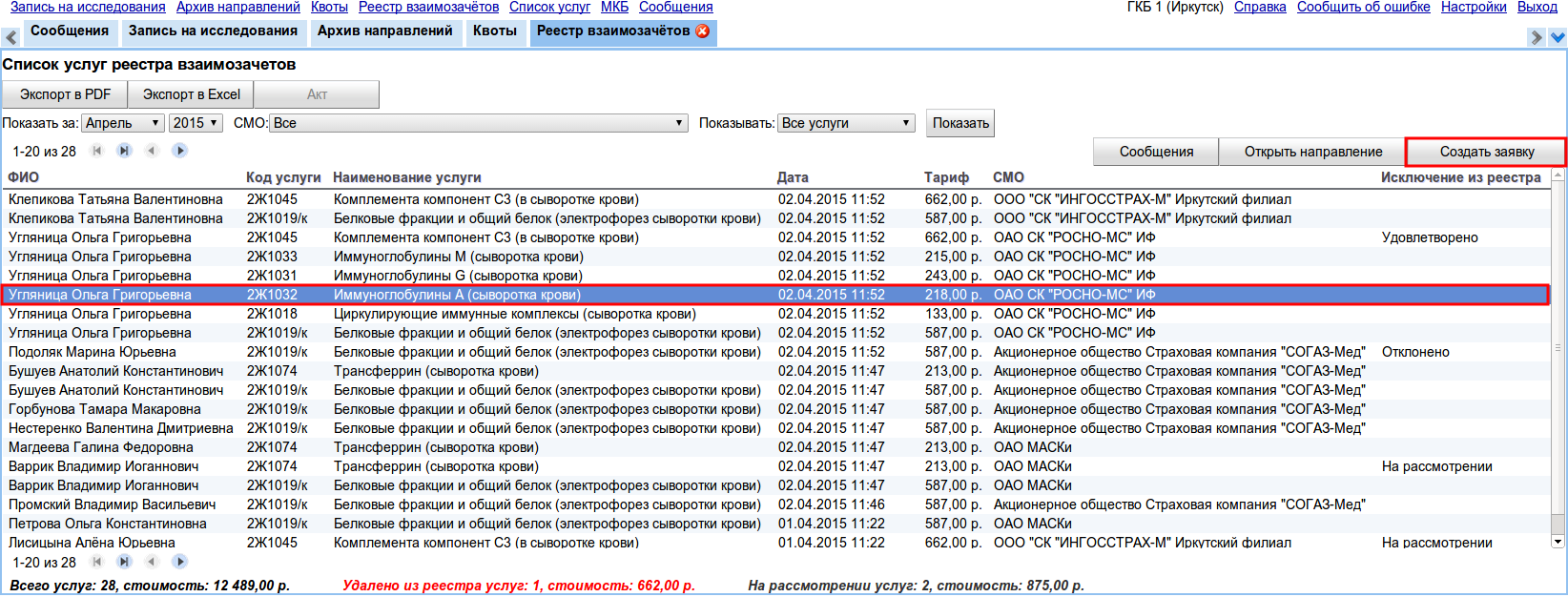
Рисунок 14 - Создание заявки
При нажатии кнопки откроется диалоговое окно "Согласование услуги на удаление из реестра" (см. рисунок 15).
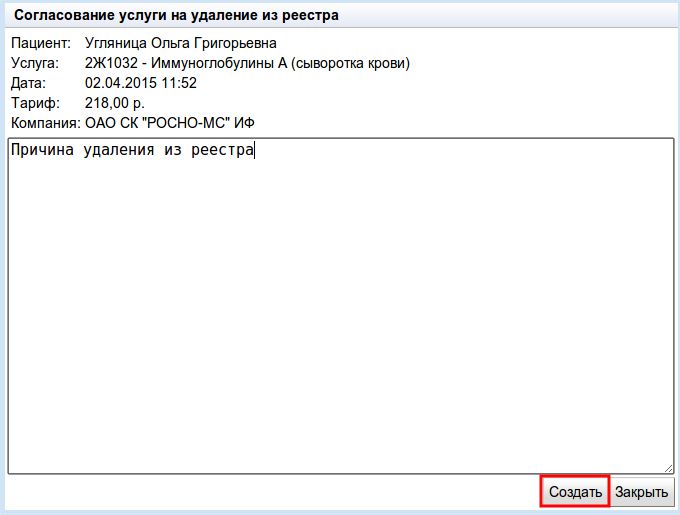
Рисунок 15 - Диалоговое окно создания заявки на исключение услуги из реестра
В диалоге представлена следующая информация: ФИО пациента, код и название услуги, дата и время проведения услуги, стоимость услуги по тарифу, наименование СМО и статус услуги (не в реестре). Обязателен для ввода текст комментария с причиной. Введите текст комментария, нажмите кнопку "Создать". При нажатии на кнопку диалоговое окно закроется, список услуг обновится. У услуги, для которой была создана заявка изменится статус - "на рассмотрении". Изменится значение количества и стоимости услуг, находящихся на рассмотрении удаления из реестра взаимозачетов ("на рассмотрении услуг") (см. рисунок 16). В зависимости от результат обработки заявки изменяется ее статус: при согласовании исключения услуги из реестра статус обработки заявки "удовлетворено"; при отказе исключения услуги из реестра - "отклонено"

Рисунок 16 - Изменение статуса услуги
Просмотр созданной заявки возможен при выборе услуги, для которой была создана заявка на исключение услуги из реестра. Для просмотра заявки выберите услуг в списке, нажмите кнопку "Открыть заявку" (см. рисунок 17).
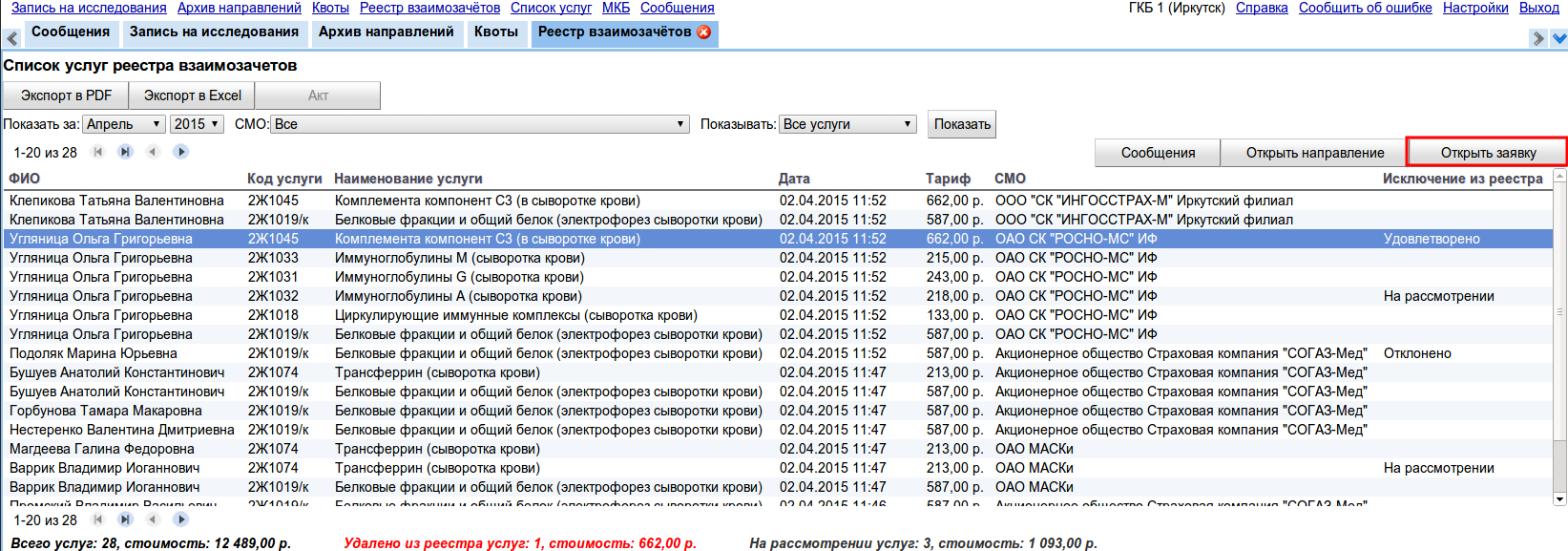
Рисунок 17 - Открытие заявки
При нажатии на кнопку откроется диалоговое окно "Согласование услуги на удаление из реестра" с информацией об услуге, пациенте и статусе заявки. Для закрытия диалога нажмите кнопку "Закрыть" (см. рисунок 18).
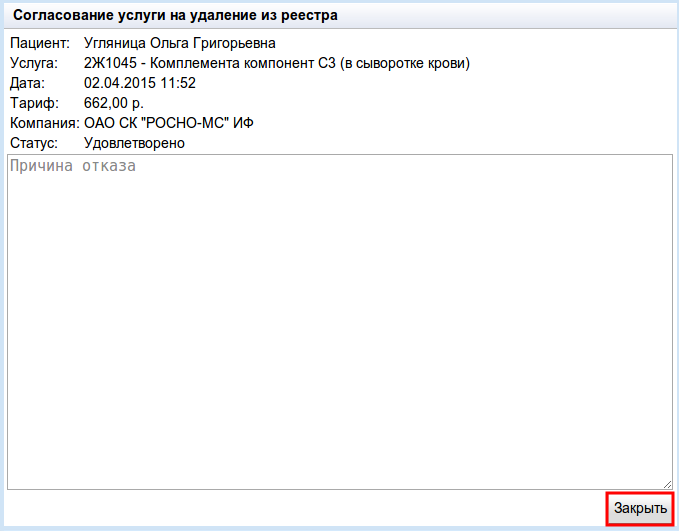
Рисунок 18 - Просмотр заявки
Для просмотра информации об услугах и расписании их проведения следует использовать кнопку Список услуг. Для открытия списка услуг в отдельной вкладке в верхней части окна нажмите кнопку Список услуг.
В списке медицинских услуг, доступных по ОМС, можно посмотреть код услуги, ее полное наименование, дополнительную информацию, а так же состояние услуги (есть или нет квота, услуга делается только платно):
Услуги можно загружать по отделам, либо просматривать весь список целиком. Для просмотра услуг по отделам выберите требуемый отдел и нажмите кнопку Обновить. Для загрузки полного списка услуг в поле Отдел выберите Все отделы и нажмите кнопку Обновить.
Для ознакомления с полной информацией об услуге следует ее выделить в списке и нажать кнопку Информация об услуге. В открывшемся окне можно увидеть код, описание услуги, подготовку, показания и др.
Кнопка Расписание услуги предназначена для просмотра расписания услуг.
При нажатии на кнопку Расписание услуги откроется окно, в котором можно просмотреть расписание на текущую дату (кнопка - Сегодня). Кнопки Назад и Вперед позволяют пролистывать расписание на требуемую дату.
В окне расписания услуги можно посмотреть код услуги, полное наименование, дату и время оказания услуги, ФИО врача.
Красным показаны ячейки, на которых услуга уже запланирована, зеленым - свободное время для планирования услуг.
В данном разделе описан обмен сообщениями с ИДЦ.
Вкладка Сообщения предназначена для обмена сообщениями с сотрудниками ИДЦ.
Возможности вкладки Сообщения:
-
создание и отправка новых сообщений;
-
поиск и просмотр сообщений, используя фильтры;
-
ответ на входящее сообщение;
-
просмотр направления, связанного с сообщением.
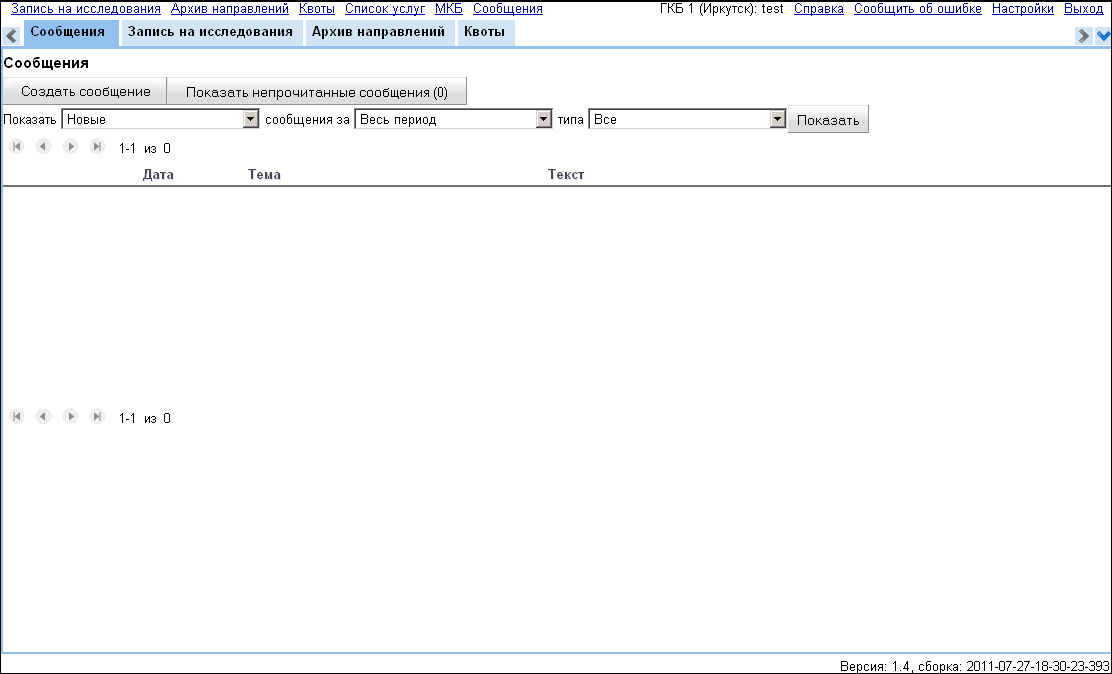
Table of Contents
Для просмотра сообщений используются фильтры по следующим параметрам: вид сообщения, временной интервал, тип сообщения.
Вид сообщений - новые, входящие, исходящие.
Временной интервал - период времени, за который требуется отобразить список сообщений.
Тип сообщения - информационные, техническая поддержка, сообщения, отправленные при создании направления.
По умолчанию выставлены параметры: вид сообщения - "Новые", временной интервал - "Весь период", тип - "Все".
Для вывода на экран списка сообщений установите фильтры, выбрав в каждом из выпадающих меню необходимый вариант, и нажмите кнопку Показать.
При выборе типа сообщения "Новые" автоматически устанавливается временной интервал "Весь период", который доступен только для этого типа сообщений.
При выборе типа сообщения "Входящие" или "Исходящие" автоматически устанавливается временной интервал "Неделя".
При необходимости временной интервал можно заменить.
Временной интревал можно указать вручную, выбрав в соответствующем выпадающем меню вариант "Выбрать". В открывшемся календаре укажите дату начала интервала и дату окончания интервала, и нажмите кнопку Применить. Кнопка Отмена- отменить действие.
Числа, обведенные черной рамкой, - текущая дата.
После нажатия на кнопку Показать появится список сообщений, представленный в виде таблицы.
Для просмотра сообщения выделите его в таблице. Полный текст сообщения и связанная с ним переписка оборажается в нижней части
экрана.
В переписке выбранное сообщение выделено жирным шрифтом.
Для ответа введите текст в соответствующее поле и нажмите кнопку Отправить.
После отправки ответное сообщение появится в переписке.
Для обновления переписки нажмите кнопку Обновить.
При первоначальном открытии вкладки Сообщения на экране отображаются все непрочитанные сообщения независмо от их типа и даты отправки.
Просмотр непрочитанного сообщения аналогичен просмотру сообщения из общего списка. При просмотре сообщение уходит из числа непрочитанных (после обновления информации на экране), и найти его можно будет в общем списке прочитанных входящих сообщений.
Для создания нового сообщения нажмите кнопку Создать сообщение. В открывшемся окне укажте тему сообщения, введите текст и нажмите кнопку Отправить. Кнопка Отмена- отменить действие.
Поле "Тема" заполняется в произвольном порядке. По умолчанию указана тема: "Информационное сообщение".
Для просмотра направлений, связанных с сообщением, необходимо установить фильтр по типу - "Направления" и нажать кнопку Показать. В открывшемся списке сообщений выделите нужное сообщение.
В нижней части экрана появится переписка по данному направлению. Для ответа на сообщения введите текст в соответствующее поле
и нажмите кнопку Отправить.
Кнопка Обновить- обновить список сообщений для направления.
Для открытия направления нажмите кнопку Открыть направление.
В открывшемся направлении также существует возможность посмотреть переписку и ответить на сообщения воспользовавшись кнопкой Сообщения.
При поступлении новых сообщений в строке главного меню мигает ссылка со счетчиком входящих сообщений (1).
Так же во вкладке Сообщения мигает кнопка со счетчиком входящих сообщений (2).
Нажав на ссылку (1) или кнопку (2) можно посмотреть список входящих непрочитанных сообщений.
Модуль Справочник МКБ предназначен для просмотра и поиска диагнозов по МКБ.
Для открытия справочника в строке главного меню нажмите ссылку МКБ. Справочник откроется в отдельной вкладке.
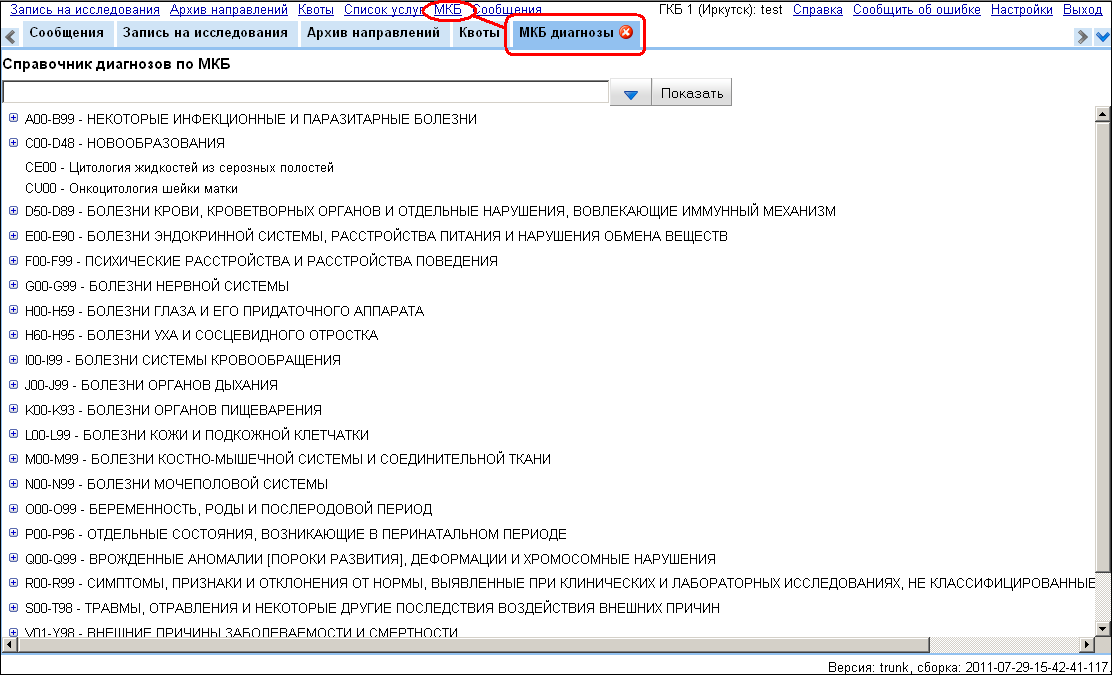
Вкладка МКБ диагнозы содержит строку поиска и список диагнозов, представленный в виде дерева.
Для поиска диагноза в дереве открывайте разделы используя кнопку

.
Для поиска диагноза по ключевому слову введите слово в строку поиска. По мере ввода будут предлагаться варианты диагнозов.
Кнопка

возвращает в строку поиска последнее набранное пользователем слово.
Кнопка Показать позволяет открыть в дереве тот диагноз, в котором встречается набранное в строке слово. Для перехода (в дереве) к следующему диагнозу, содержащему введенное слово, нажмите повторно на кнопку Показать.
.
Этот раздел описывает требования.
Table of Contents
Table of Contents
При первом подключении необходимо добавить сертификат в менеджер сертификатов:
-
выбрать вкладку: «Дополнительные — Шифрование — Просмотр сертификатов»;
-
при установке отметить доверия на: «идентификацию веб сайтов, электронной почты и производителей программного обеспечения»;
-
отметить доверия на: «идентификацию веб сайтов, электронной почты и производителей программного обеспечения»;
-
установленные сертификаты организации можно увидеть в списке сертификатов во вкладке Центры сертификации:
-
Установить личный сертификат безопасности cert.p12, выбрать вкладку «Ваши сертификаты — Импортировать..» выбрать файл _cert.p12 _согласиться с выбором по умолчанию.